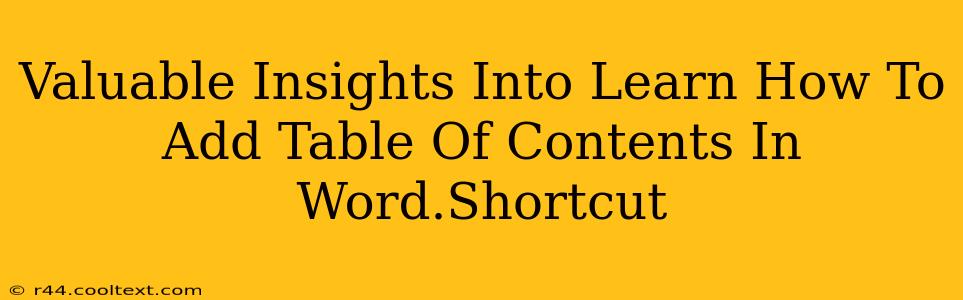Adding a professional-looking table of contents (TOC) to your Word document instantly elevates its presentation. It improves readability and navigation, making your document easier for readers to digest. This guide provides valuable insights into how to add a table of contents in Word, including helpful shortcuts and tips for a seamless experience.
Understanding the Power of a Table of Contents
A well-crafted table of contents is more than just a list of headings; it's a crucial navigational tool. Think about it: would you rather sift through dozens of pages to find specific information or quickly locate it via a clear, concise TOC? The answer is obvious. For lengthy documents like reports, theses, or even lengthy articles, a TOC is essential for usability and enhances the overall user experience. This directly impacts your document's perceived professionalism and value.
Step-by-Step Guide: Adding a Table of Contents in Microsoft Word
Here's a straightforward method to create your table of contents in Microsoft Word:
-
Heading Styles: Before creating the TOC, ensure your headings are formatted using Word's built-in heading styles (Heading 1, Heading 2, Heading 3, etc.). This is crucial. Word uses these styles to automatically generate the TOC. Don't just bold or enlarge your text; use the designated heading styles. This is a key on-page SEO element, as it helps search engines understand your document's structure.
-
Insert the Table of Contents: Navigate to the "References" tab on the Word ribbon. Click on "Table of Contents." Choose from the available styles; a simple automatic TOC is usually sufficient. Word will automatically populate the TOC based on your heading styles.
-
Updating the Table of Contents: If you make changes to your headings (add, delete, or rearrange), you'll need to update the TOC. Right-click on the TOC and select "Update Field." You can choose to update only the page numbers or the entire table.
Keyboard Shortcuts for Efficiency
Mastering keyboard shortcuts can significantly speed up your workflow:
-
Inserting a Table of Contents: While there isn't a single, dedicated shortcut to insert a TOC, using the keyboard to navigate to the "References" tab and then clicking "Table of Contents" will be faster than using a mouse.
-
Updating the Table of Contents: Once the TOC is inserted, you can use the right-click menu (accessed via the keyboard shortcut, usually Shift + F10) followed by selecting "Update Field".
Advanced TOC Customization
While the automatic TOC is convenient, you can further customize it:
-
Manual Table of Contents: For more control, create a manual TOC by inserting a table and manually entering the headings and page numbers. This allows for greater flexibility but requires more manual effort.
-
Numbering and Formatting: Adjust the numbering levels, fonts, and spacing of the TOC to match your document's overall style.
-
Multiple Levels: Utilize Heading 1, Heading 2, and Heading 3 styles to create a multi-level TOC for complex documents. This improves navigation considerably.
SEO Optimization for Your Document
Beyond the in-document structure, consider these off-page SEO factors:
-
Keyword Research: Understanding relevant keywords related to your document's content is vital for search engine optimization. Integrate those keywords naturally throughout your document, including the headings that contribute to the TOC.
-
Metadata Optimization: Use descriptive metadata (title tags, meta descriptions) that accurately reflect the content of your document and include relevant keywords to improve search engine visibility.
-
Link Building: Share your document on relevant online platforms and encourage links from other authoritative websites to enhance its authority and search engine ranking.
By following these steps and incorporating SEO best practices, you can create a professional, easily navigable document that ranks well in search engine results. Remember, a well-structured document with a clear table of contents is not only aesthetically pleasing but also significantly improves accessibility and user experience.