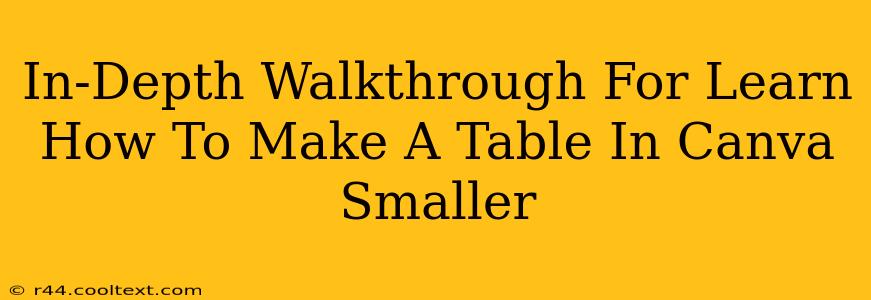Canva is a fantastic tool for creating visually appealing designs, but sometimes you need to fine-tune the elements to achieve the perfect layout. One common task is resizing tables. Whether you're working on a presentation, social media graphic, or a more complex document, knowing how to adjust table size is crucial. This in-depth guide will walk you through various methods for making a table smaller in Canva, ensuring your designs are always polished and professional.
Understanding Canva's Table Resizing Options
Canva offers several ways to resize tables, each with its own advantages. The best method depends on the specific outcome you're aiming for. We'll cover the three primary techniques:
1. Using the Corner Draggers: The Quick and Easy Method
This is the most intuitive method. Simply:
- Select your table: Click on the table to highlight it. You'll see small squares (draggers) appear at each corner and along the edges.
- Grab a corner dragger: Hover your mouse over a corner dragger until your cursor changes to a double-headed arrow.
- Drag inwards: Click and drag the corner dragger inwards to shrink the table. Hold down the Shift key while dragging to maintain the table's aspect ratio (proportions). This prevents distortion and keeps your table looking neat.
- Adjust as needed: Continue adjusting until you achieve your desired size.
This method is ideal for quick adjustments and maintaining proportional sizing.
2. Using the Size Properties Panel: Precise Control Over Dimensions
For more precise control over your table's dimensions, use the size properties panel:
- Select your table: Click on the table.
- Locate the size properties: In the top menu bar, you'll find the "Width" and "Height" fields. These are typically found in the object properties panel. If it's not visible, make sure the element is selected.
- Input exact dimensions: Enter the precise width and height values (in pixels, inches, or centimeters) you want for your table. Again, be mindful of the aspect ratio if you want to avoid distortion.
This method allows for pixel-perfect accuracy, which is essential for maintaining consistency across your design elements.
3. Resizing Individual Cells: Fine-Tuning for Specific Content
Sometimes, you might need to adjust the size of individual cells within the table rather than the whole table. This is particularly useful if you have varying amounts of text or images in different cells.
- Select the table: Click on the table.
- Select individual cells: Click on the cell(s) you want to resize. You'll see draggers appear around the selected cell(s).
- Adjust cell size: Drag the draggers to resize the cells. Remember, resizing individual cells might affect the overall table layout and alignment.
This method requires more attention to detail but provides the greatest level of control over individual cell dimensions.
Tips for Working with Smaller Tables in Canva
- Font size: When shrinking your table, consider reducing the font size of your text to ensure readability.
- Content optimization: Keep your table's content concise and to the point to avoid overcrowding even in a smaller size.
- Whitespace: Maintain sufficient whitespace around your table to improve visual appeal and prevent it from feeling cramped.
- Color contrast: Ensure sufficient contrast between your table's text and background for readability.
By mastering these techniques, you'll be able to create perfectly sized tables in Canva, enhancing the overall quality and professionalism of your designs. Remember to experiment and find the method that best suits your workflow and the specific needs of your project. Happy designing!