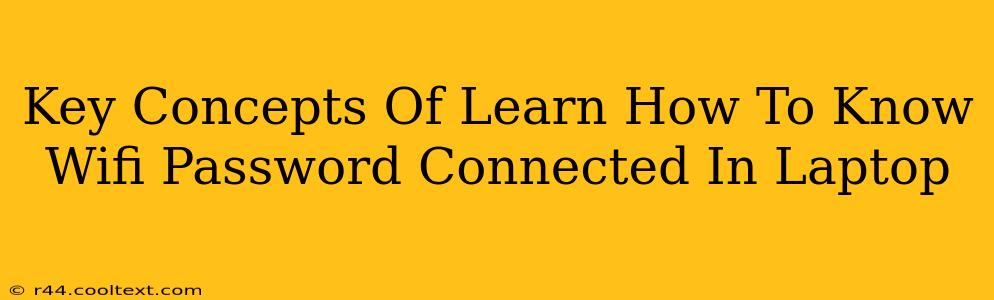Knowing your WiFi password is crucial, especially if you need to connect other devices or troubleshoot network issues. This guide breaks down the key concepts of accessing this information on your Windows and macOS laptops. We'll cover various methods, focusing on security and best practices.
Understanding WiFi Connections and Passwords
Before diving into the specifics, let's clarify what a WiFi password is and its significance. Your WiFi password is a security key that protects your network from unauthorized access. It encrypts the data transmitted between your devices and the router, preventing others from intercepting your internet activity.
Why You Might Need Your WiFi Password
Several scenarios necessitate knowing your WiFi password:
- Connecting new devices: Adding a new smartphone, tablet, or smart home device to your network requires the password.
- Troubleshooting network issues: If your internet connection is unstable, knowing the password helps you reconnect or reset your router.
- Sharing your network: You might need to share your password with guests or family members.
- Network configuration changes: Accessing your router settings often requires the password.
Finding Your WiFi Password on Windows
Several methods exist for finding your WiFi password on Windows. The most common involves using the Command Prompt.
Method 1: Using the Command Prompt (cmd)
This method is effective for Windows 10 and 11. It requires administrator privileges.
- Open Command Prompt as administrator: Search for "cmd" in the Start menu, right-click on "Command Prompt," and select "Run as administrator."
- Execute the command: Type the following command and press Enter:
netsh wlan show profile name="Your WiFi Network Name" key=clear(Replace "Your WiFi Network Name" with the actual name of your WiFi network). - Locate the password: The output will display your WiFi password under the "Key Content" section.
Important Note: This only works if your laptop is currently connected to the WiFi network.
Method 2: Using Third-Party Apps (Use with Caution)
Numerous third-party applications claim to retrieve WiFi passwords. Exercise extreme caution when using such tools, as some may contain malware. Always download from reputable sources and scan downloaded files with a trusted antivirus program. We do not recommend this method. The built-in tools are safer and more reliable.
Finding Your WiFi Password on macOS
macOS provides a slightly different approach to accessing your saved WiFi passwords. This typically involves using the Keychain Access application.
Accessing the Keychain
- Open Keychain Access: Search for "Keychain Access" in Spotlight search (Cmd + Space).
- Find your WiFi network: Search for the name of your WiFi network in the Keychain Access window.
- Show Password: Double-click on the WiFi network entry. You'll be prompted to enter your macOS user password. Check the "Show Password" box to reveal the password.
Important Note: Like the Windows method, this only works if your Mac is currently connected to the WiFi network.
Security Best Practices
Remember to protect your WiFi password. Never share it with unauthorized individuals. Change your password periodically to enhance security. Strong passwords should be a mix of uppercase and lowercase letters, numbers, and symbols. Consider using a password manager to securely store your passwords.
Conclusion
Retrieving your connected laptop's WiFi password is achievable through several methods. The Command Prompt (Windows) and Keychain Access (macOS) offer secure and built-in solutions. Always prioritize your online security and practice safe computing habits. Remember, this information is valuable; protect it accordingly.