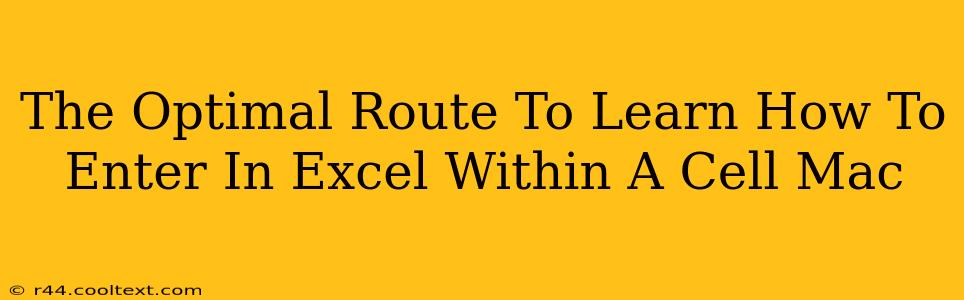Entering data accurately and efficiently into Excel cells on your Mac is a fundamental skill for anyone working with spreadsheets. This guide provides a streamlined path to mastering this crucial aspect of Excel, covering everything from basic data entry to helpful shortcuts and tips.
Understanding Excel Cells
Before diving into data entry techniques, let's clarify what an Excel cell is. A cell is the intersection of a row and a column in your spreadsheet. Each cell serves as a container for a single piece of data, whether it's text, a number, a date, or a formula. Mastering how to navigate and input data into these cells is the cornerstone of using Excel effectively.
Navigating Your Spreadsheet
Before you can enter data, you need to know how to move around your spreadsheet. You can use your mouse to click on individual cells, or use your keyboard:
- Arrow keys: Use the up, down, left, and right arrow keys to move between cells.
- Tab key: Press Tab to move to the next cell to the right.
- Shift + Tab: Press Shift + Tab to move to the previous cell to the left.
- Enter key: Press Enter to move to the cell directly below.
- Home key: Press Home to move to the beginning of the current row.
- End key: Press End to move to the end of the current row.
- Ctrl + Home: (or Command + Home on a Mac) Moves to cell A1.
- Ctrl + End: (or Command + End on a Mac) Moves to the last used cell in the spreadsheet.
Entering Data into Excel Cells
Entering data is straightforward: simply click on the desired cell and begin typing. Press Enter or Tab to move to the next cell after you've finished entering data into the current cell.
Different Data Types
Excel handles various data types, each requiring a slightly different approach:
- Numbers: Simply type the number. Excel will automatically recognize it.
- Text (strings): Enclose text strings in quotation marks if they contain special characters or begin with a number. This prevents Excel from misinterpreting the data.
- Dates: Excel understands various date formats. Try using MM/DD/YYYY or YYYY-MM-DD for consistency.
- Formulas: Formulas begin with an equals sign (=). Learn about Excel's vast library of functions to automate calculations.
Essential Shortcuts and Tips for Efficient Data Entry
- AutoFill: Excel's AutoFill feature allows you to quickly fill a range of cells with data based on a pattern. Select the cell with the starting data, hover over the small square at the bottom right corner (the fill handle), and drag down or across to fill the desired range.
- Paste Special: Use "Paste Special" (Edit > Paste Special) to control how data is pasted into cells, allowing you to paste only values, formats, or formulas.
- Data Validation: Implement data validation to ensure data accuracy and consistency. This feature allows you to restrict the type of data entered into specific cells. (Data > Data Validation)
- Keyboard Navigation: Mastering keyboard shortcuts significantly speeds up your workflow.
Troubleshooting Common Data Entry Issues
- Incorrect Data Types: Ensure you're entering data in the correct format. For instance, entering text into a cell formatted for numbers might lead to errors.
- Formula Errors: Double-check your formulas for typos or incorrect cell references.
- Circular References: Avoid creating circular references (a formula that refers to itself).
By following these steps and practicing regularly, you'll quickly become proficient in entering data into Excel cells on your Mac. Remember, mastering these fundamental skills will significantly enhance your spreadsheet productivity. Practice makes perfect!