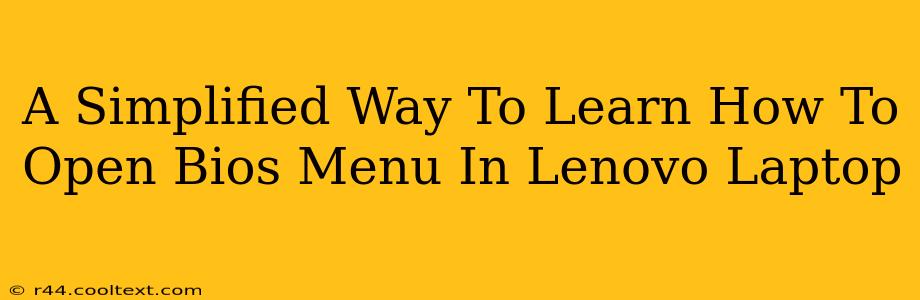Accessing your Lenovo laptop's BIOS (Basic Input/Output System) might seem daunting, but it's actually quite straightforward. The BIOS menu allows you to make crucial system-level changes, from setting boot order to adjusting hardware configurations. This guide provides a simplified, step-by-step approach to easily access your Lenovo laptop's BIOS.
Understanding the BIOS: Why Access It?
Before diving into the process, let's understand why you might need to access your Lenovo's BIOS. Common reasons include:
- Changing the Boot Order: If you're installing a new operating system or booting from a USB drive, you'll need to change the boot order in the BIOS to prioritize the desired device.
- Overclocking (Advanced Users): Experienced users might access the BIOS to overclock their CPU or GPU (though this should be done cautiously).
- Enabling/Disabling Hardware: You can enable or disable specific hardware components like onboard sound or USB ports within the BIOS.
- Checking System Information: The BIOS displays crucial system information, like CPU model, RAM capacity, and boot device details.
- Setting the Date and Time: In rare cases, the system date and time might need adjustment within the BIOS.
How to Access the BIOS Menu on Your Lenovo Laptop
The key to accessing the BIOS varies slightly depending on your Lenovo laptop model and its age. However, the process generally involves pressing a specific key repeatedly as the laptop starts up. The most common keys are Delete, F2, F10, and F12.
Here's the simplified process:
-
Power Off Your Laptop: Completely shut down your Lenovo laptop. Don't just put it to sleep.
-
Power On Your Laptop: Press the power button to start your laptop.
-
Repeatedly Press the BIOS Key: As soon as you see the Lenovo logo or the initial startup screen, begin rapidly pressing one of the BIOS keys mentioned above (Delete, F2, F10, or F12). You might need to press the key multiple times and consistently. Timing is crucial here – you only have a short window.
-
Access the BIOS Setup Utility: If successful, you'll enter the BIOS setup utility. The interface varies depending on your Lenovo model and BIOS version, but the options are generally self-explanatory.
Troubleshooting: What If It Doesn't Work?
If you're not able to access the BIOS after trying several times, consider these troubleshooting steps:
- Different Key Combinations: Try different key combinations mentioned above.
- Check Your Lenovo's Manual: Consult your Lenovo laptop's user manual for specific instructions on accessing the BIOS. This is often the most reliable source of information.
- Safe Mode Startup: Try booting your Lenovo in Safe Mode (if possible) and then restarting it, attempting the BIOS access again.
- External Devices: Disconnect any unnecessary external devices, like USB drives or external hard drives, before attempting to enter the BIOS. These devices could interfere with the startup process.
Important Note: Be cautious when making changes in the BIOS settings. Incorrect settings can cause system instability. If you are unsure about any setting, it's best to leave it unchanged.
Keywords for SEO Optimization:
Lenovo BIOS, Lenovo Laptop BIOS, Open BIOS Lenovo, Access BIOS Lenovo, BIOS Setup Lenovo, Lenovo BIOS Key, BIOS Menu Lenovo, Enter BIOS Lenovo, How to Enter BIOS, How to Open BIOS, BIOS Settings Lenovo, Troubleshooting BIOS Lenovo, Laptop BIOS, BIOS Access
This article employs on-page SEO techniques by strategically incorporating keywords throughout the content, creating a logical flow, and using header tags (H2, H3) for structure and keyword emphasis. Off-page SEO would involve promoting this article through social media, backlinks from relevant websites, and directory submissions.