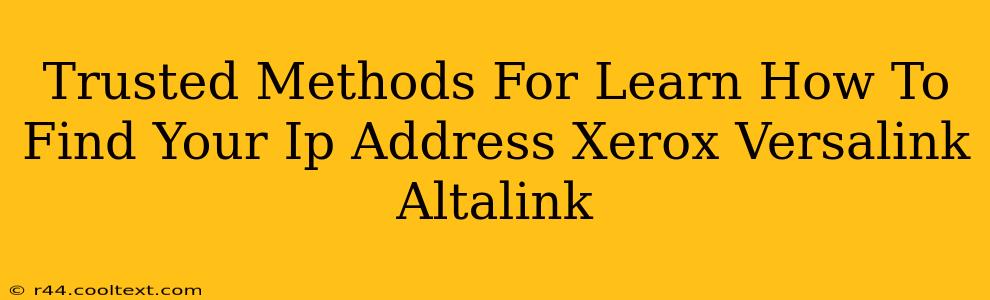Finding the IP address of your Xerox VersaLink or AltaLink printer might seem daunting, but it's actually quite straightforward. This guide outlines several reliable methods to locate this crucial piece of information, ensuring you can seamlessly connect your printer to your network. Knowing your printer's IP address is essential for tasks like configuring network settings, accessing the embedded web server (EWS), and troubleshooting connectivity issues.
Method 1: Checking the Printer's Control Panel
The simplest method is often the best. Most Xerox VersaLink and AltaLink printers display their IP address directly on the control panel.
- Locate the Network Settings: Look for a menu option related to network, settings, or configuration. The exact wording might vary slightly depending on your printer model.
- Find the IP Address: Once in the network settings, the IP address will be clearly listed. It typically appears as a series of numbers separated by periods (e.g., 192.168.1.100).
- Note Down the Address: Write down or copy the IP address for future reference.
This method is quick and doesn't require any additional software or tools.
Method 2: Using the Embedded Web Server (EWS)
If you can already access your printer's network, the EWS offers another easy way to find the IP address. The EWS provides a web-based interface for managing various printer settings.
- Access the EWS: Type the default gateway (usually 192.168.1.1 or 10.0.0.1, but check your router's configuration) into your web browser. This might sometimes lead directly to a printer's list which would then allow you to pinpoint the IP address.
- Locate the IP Address: The EWS typically displays the printer's IP address on the main dashboard or within the network settings section.
Method 3: Checking Your Router's Network Devices List
Your router keeps a record of all devices connected to your network. This list includes your printer and its assigned IP address.
- Access Your Router: Open a web browser and type your router's IP address (usually found on a sticker on the router itself) into the address bar.
- Login to Your Router: Enter your router's username and password.
- Find the Attached Devices List: Look for a section showing connected devices or attached clients. This list often shows the device name (your printer model) and its IP address.
Method 4: Using Network Scanning Tools (Advanced Users)
For advanced users, network scanning tools can help locate the printer's IP address. These tools scan your network for active devices and display their IP addresses. Note: You'll need to install such software. We won't provide download links for software here, due to security concerns and the varying requirements for different operating systems.
Troubleshooting Tips
- Printer Offline: If your printer isn't showing up in the router's device list, ensure it's properly connected to your network and turned on. Check the network cable for damage.
- Incorrect IP Address: If you have an incorrect IP address, review your network settings and connection.
- DHCP vs. Static IP: Understand if your printer is using DHCP (dynamically assigned IP) or a static IP address. This information can aid in troubleshooting.
By following these methods, you should be able to reliably find the IP address of your Xerox VersaLink or AltaLink printer. Remember to consult your printer's user manual for model-specific instructions, if needed. This process is crucial for maintaining and troubleshooting your printer's network connectivity.