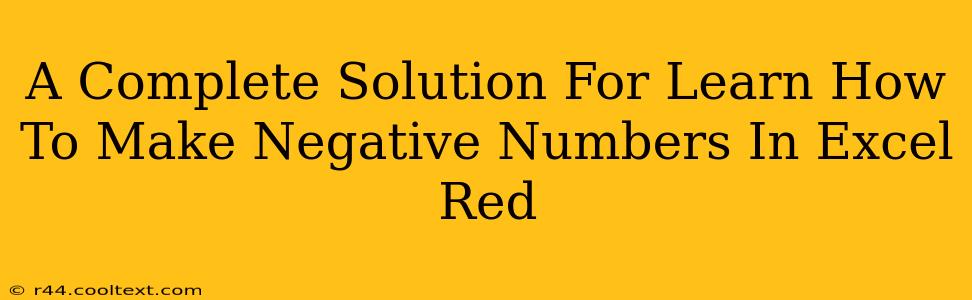Want to make your Excel spreadsheets easier to read and analyze at a glance? Highlighting negative numbers in red is a simple yet effective way to improve readability and quickly identify potential problems or losses. This guide provides a complete solution, covering various methods to achieve this, ensuring you find the perfect approach for your needs.
Why Highlight Negative Numbers in Red?
Before diving into the how, let's understand the why. Making negative numbers red offers several key advantages:
- Improved Readability: A quick visual scan instantly reveals negative values, saving you time and effort.
- Enhanced Data Analysis: Negative numbers often represent losses or deficits. Highlighting them makes these crucial data points stand out.
- Better Decision-Making: The immediate visual cue helps in making faster and more informed decisions based on the data.
- Professional Presentation: Using this simple formatting technique makes your spreadsheets look more polished and professional.
Method 1: Using Excel's Built-in Conditional Formatting
This is the easiest and most efficient method. Here's a step-by-step guide:
- Select the Data Range: Click and drag to select the cells containing the numbers you want to format.
- Open Conditional Formatting: Go to the "Home" tab and click "Conditional Formatting."
- Select "Highlight Cells Rules": Choose this option from the dropdown menu.
- Select "Less Than": This rule will highlight cells with values less than zero.
- Set the Value: In the dialog box, enter "0" (zero).
- Choose Formatting: Select "Custom Format..." and navigate to the "Number" tab. Choose "Red" as your desired color under the "Color" option. Click "OK" twice to apply the formatting.
Method 2: Using a Custom Formula in Conditional Formatting
For more complex scenarios or customized formatting, you can use a custom formula:
- Select the Data Range: As before, select the cells you wish to format.
- Open Conditional Formatting: Follow steps 1-2 from Method 1.
- Select "New Rule": Choose this option from the dropdown menu.
- Select "Use a formula to determine which cells to format": This option allows for more flexible criteria.
- Enter the Formula: In the formula bar, enter
=A1<0(assuming your data starts in cell A1; adjust accordingly if your data starts elsewhere). - Choose Formatting: Click "Format..." and select "Red" as your font color. Click "OK" twice.
Method 3: Using VBA (Visual Basic for Applications) - For Advanced Users
This method is ideal for automating the process across multiple worksheets or applying the formatting automatically upon opening the workbook. It requires familiarity with VBA. This method is beyond the scope of this beginner-friendly guide but is readily available via an online search for "VBA Excel conditional formatting negative numbers red".
Troubleshooting Tips
- Incorrect Cell Selection: Double-check that you've selected the correct cells before applying the formatting.
- Formula Errors: Ensure your formulas are correctly entered and reference the appropriate cells.
- Overlapping Rules: If you have multiple conditional formatting rules, make sure they don't conflict. Adjust the rule order to ensure your negative number highlighting takes precedence.
By utilizing these methods, you can easily and efficiently make negative numbers red in Excel, enhancing the clarity and usefulness of your spreadsheets. Remember to choose the method that best suits your skill level and specific needs. Now you can analyze your data with improved speed and accuracy!