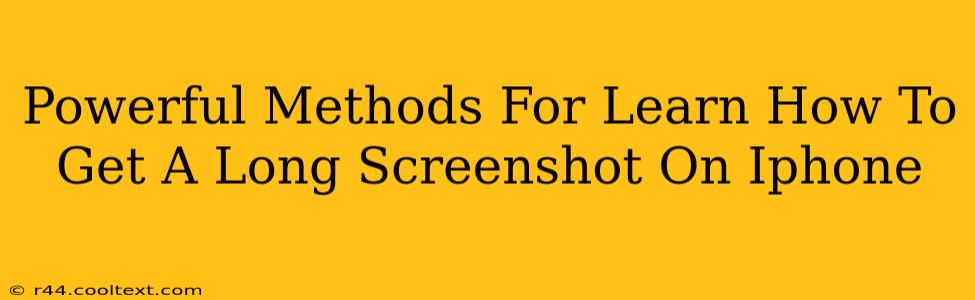Taking screenshots is a commonplace activity for most iPhone users. But what about capturing a webpage that extends beyond the visible screen, or a lengthy document? That's where the need for a long screenshot, often called a "scroll screenshot," comes in. This comprehensive guide provides powerful methods to master this essential iPhone skill.
Understanding the Need for Long Screenshots
Before diving into the how-to, let's understand why long screenshots are so useful. They're invaluable for:
- Capturing Entire Webpages: Preserve complete articles, online forms, or research pages without losing crucial information.
- Documenting Long Conversations: Save extensive text-based conversations from messaging apps for reference or evidence.
- Sharing Detailed Instructions: Easily share multi-step guides, tutorials, or recipes without any crucial steps being missed.
- Creating Visual Records: Capture long lists, receipts, or any other information that doesn't fit within a standard screenshot.
Method 1: Using the Built-in Screenshot Feature (iOS 14 and later)
iOS has a built-in feature that simplifies long screenshot capture. This method is the easiest and most accessible for most users.
Step-by-Step Guide:
- Take your initial screenshot: Press and quickly release the volume up button and the side button simultaneously.
- The Screenshot Preview: A small thumbnail of your screenshot appears at the bottom left corner of the screen.
- Tap the Screenshot Preview: This will open the screenshot in the Markup tool.
- Full Page: You'll see a "Full Page" option at the top. Tap it. Your iPhone will automatically scroll down and capture the entire page.
- Save or Share: After capturing the entire page, you can edit your screenshot using the Markup tools, then save it to your Photos app or share it directly.
Method 2: Utilizing Third-Party Apps
While the built-in feature is efficient, several third-party apps offer additional features and customization options for long screenshots. These apps often allow for annotations, editing, and more sophisticated sharing options. Research apps in the App Store, searching for terms like "long screenshot," "scroll capture," or "full page screenshot." Remember to carefully review app permissions before downloading and installing.
Troubleshooting Common Issues
- "Full Page" Option Missing: Ensure your iOS is updated to the latest version. Older versions of iOS may not support this feature.
- Screenshot Too Blurry: If your screenshot appears blurry, try taking the screenshot again, ensuring your device is stable and the content you're capturing is fully loaded.
- App Errors: If using a third-party app, ensure you've granted the necessary permissions and that the app is updated. Check the app's support documentation for troubleshooting specific errors.
Optimizing Your Long Screenshots
For best results:
- Ensure Stable Scrolling: Avoid jerky scrolling when capturing a long screenshot, as this can result in a blurred or disjointed image.
- Sufficient Lighting: Good lighting ensures clear and high-quality screenshots.
- Clean Background: A clean background minimizes distractions and improves readability.
By mastering these powerful methods, you'll be able to effortlessly capture long screenshots on your iPhone, streamlining your workflow and improving your digital content creation and organization. Remember to explore the various options to find the method that best suits your needs.