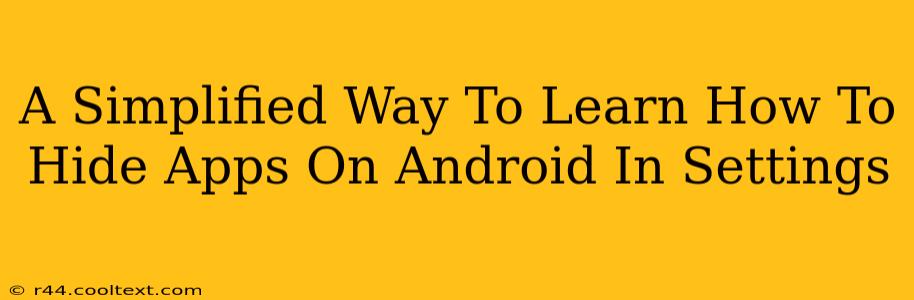Want to keep some apps private on your Android device? You're not alone! Many Android users want to declutter their home screens or simply keep certain apps hidden from prying eyes. Luckily, hiding apps on Android is easier than you think, and this guide will walk you through the simple steps. We'll cover various methods, ensuring you find the perfect solution for your phone.
Why Hide Apps on Android?
Before we dive into the how-to, let's understand why you might want to hide apps. The reasons are varied and personal:
- Privacy: Keeping sensitive apps like banking or dating apps hidden ensures your personal information remains private.
- Organization: A cluttered home screen can be overwhelming. Hiding less-used apps simplifies navigation and improves the overall user experience.
- Child Safety: Hiding apps containing mature content protects children from accessing inappropriate material.
- Productivity: Removing distractions by hiding games or social media apps can boost focus and productivity.
Methods to Hide Apps on Android: A Step-by-Step Guide
The process of hiding apps can differ slightly depending on your Android version and phone manufacturer (Samsung, Google Pixel, Xiaomi, etc.). However, the general principles remain consistent. We'll explore the most common methods:
Method 1: Using the App Drawer (Most Android Versions)
Many Android versions offer a built-in way to hide apps directly within the app drawer. This method is typically the simplest and most straightforward.
- Locate the App Drawer: Usually, this is accessed by swiping up from the bottom of the screen.
- Find Settings: Look for the settings icon (usually a gear or cogwheel).
- Navigate to Apps: Within Settings, find the "Apps," "Apps & Notifications," or similar menu. The exact wording varies across devices.
- Find the "Hide Apps" Option: This might be listed directly, or you may need to delve into a "Show System Apps" or similar submenu. Look for the option to manage hidden applications.
- Select Apps to Hide: Select the apps you wish to conceal from your app drawer.
Note: The exact location and naming of these settings can vary slightly. If you're having trouble, consult your phone's user manual or search your phone's settings using the keyword "hide apps."
Method 2: Using Third-Party Launchers
If your phone doesn't have a built-in app hiding feature, you can use a third-party launcher. Many launchers offer advanced customization options, including the ability to hide apps. Popular choices include Nova Launcher, Action Launcher, and Microsoft Launcher. These launchers are typically available on the Google Play Store. Remember to check reviews and permissions before installing any third-party app.
Instructions vary based on the launcher. Refer to that launcher's documentation for specific hiding instructions.
Method 3: Creating Folders (A Simple Alternative)
While not technically "hiding," grouping apps into folders is a great way to declutter your home screen and organize your apps. This is a less secure method than true app hiding, as the app names will still be visible within the folder.
- Long-press on an app icon.
- Drag and drop the app onto another app icon. This will create a new folder.
- Add more apps to the folder. You can rename the folder by tapping on its name.
Tips for Enhanced App Security
While hiding apps provides a level of privacy, it's essential to remember that these methods aren't foolproof. For enhanced security, consider these additional steps:
- Strong Passcode/Biometrics: Use a strong passcode or biometric authentication (fingerprint, face recognition) to further protect your device.
- Regular Software Updates: Keep your Android OS and apps up-to-date to benefit from the latest security patches.
By following these steps and tips, you can effectively hide apps on your Android device, improving both privacy and organization. Remember to always be mindful of the apps you download and the permissions you grant to maintain your overall digital safety.