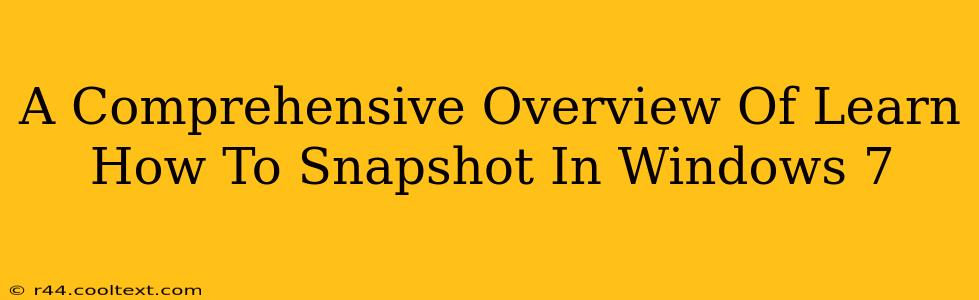Taking screenshots is a fundamental skill for anyone using a computer, whether you're documenting a problem, sharing information, or creating tutorials. Windows 7, despite its age, offers several convenient ways to capture screenshots. This guide provides a comprehensive overview of these methods, ensuring you can quickly and easily capture any screen content.
Method 1: Using the Print Screen Key
This is the simplest and fastest method. The Print Screen key (often abbreviated as PrtScn or Print Scrn) is located on most keyboards, usually near the top right.
- Pressing the Print Screen key copies the entire screen's contents to your clipboard.
- Open an image editor, such as Paint (found by searching for it in the Start Menu).
- Paste the image (Ctrl+V) into the editor.
- Save the image in your desired format (e.g., JPG, PNG).
This method is ideal for quickly grabbing a full-screen screenshot.
Method 2: Using the Alt + Print Screen Key Combination
This method allows you to capture only the active window. This is particularly useful when you want to capture a specific application or dialog box without surrounding clutter.
- Select the window you want to capture.
- Press Alt + Print Screen. This copies only the selected window's contents to the clipboard.
- Open an image editor (like Paint) and paste the image (Ctrl+V).
- Save the image.
Method 3: Using the Snipping Tool
For more precise control over your screenshots, Windows 7 includes the Snipping Tool. This allows you to select a specific rectangular area, free-form area, window, or full-screen capture.
- Search for "Snipping Tool" in the Start Menu and open it.
- Select the type of snip you want to take from the drop-down menu.
- Click and drag your cursor to select the area you want to capture.
- The screenshot will automatically open in the Snipping Tool. You can then save it or make annotations.
The Snipping Tool offers greater flexibility than the Print Screen key, allowing for more tailored screenshots.
Method 4: Using Third-Party Screenshot Tools
While Windows 7 offers built-in tools, numerous third-party applications provide additional features and functionalities. These often include advanced editing capabilities, screen recording, and more. Researching and choosing a suitable tool can enhance your screenshot workflow. However, remember to download only from trusted sources to avoid malware.
Optimizing Your Screenshots for Sharing and Use
Regardless of the method you choose, consider these tips to optimize your screenshots:
- Clarity: Ensure your screenshot is clear and easy to read. Adjust screen brightness and window size as needed.
- Annotations: Use the Snipping Tool or an image editor to add annotations (arrows, text) for better clarity.
- File Size: Save images in a suitable format (JPG for smaller files, PNG for lossless quality).
- File Naming: Use descriptive file names for easy organization and retrieval.
By mastering these techniques, you'll be able to efficiently capture and share information from your Windows 7 machine. Remember to choose the method best suited to your needs – from the quick and simple Print Screen key to the versatile Snipping Tool. Happy snapping!