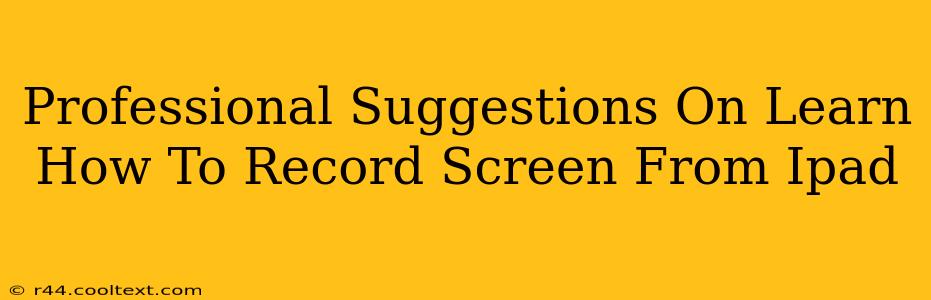Recording your iPad screen can be incredibly useful for creating tutorials, demos, or simply capturing a moment. But navigating the different options and settings can be confusing. This guide provides professional suggestions on how to master iPad screen recording, ensuring high-quality results every time.
Understanding Your iPad's Screen Recording Capabilities
Before diving into the specifics, it's crucial to understand the built-in features of your iPad. Apple offers several ways to record your screen, each with its own advantages and disadvantages. Choosing the right method depends on your needs and the level of control you require.
Method 1: Using the Control Center (Quickest and Easiest)
This is the simplest method and perfect for quick recordings.
- Access Control Center: Swipe down from the top-right corner of your iPad screen.
- Locate Screen Recording: Look for the screen recording icon (it usually looks like a circle with a filled-in circle inside). If you don't see it, you might need to add it to your Control Center (see instructions below).
- Start Recording: Tap the icon to begin recording. A red bar will appear at the top of your screen to indicate that the recording is in progress.
- Stop Recording: Tap the red bar to stop the recording. Your video will be saved to your Photos app.
Adding Screen Recording to Control Center (if needed):
- Open the Settings app.
- Tap Control Center.
- Tap Customize Controls.
- Tap the green "+" button next to Screen Recording.
Method 2: Using QuickTime Player (For Mac Users)
If you have a Mac, QuickTime Player offers a powerful alternative for screen recording your iPad. This method allows for greater flexibility and control.
- Connect your iPad to your Mac: Use a USB cable to connect your iPad to your Mac.
- Open QuickTime Player: Launch QuickTime Player on your Mac.
- Choose "New Movie Recording": Select "File" > "New Movie Recording."
- Select your iPad as the Input Device: Click the dropdown arrow next to the record button and select your iPad from the list of cameras.
- Start Recording: Click the record button to begin recording.
- Stop Recording: Click the stop button to stop the recording. The video will be saved to your Mac.
Method 3: Utilizing Third-Party Apps (Advanced Features)
Several third-party apps offer expanded functionalities beyond Apple's built-in tools. These often include features such as:
- Advanced Editing Capabilities: Trim, cut, add text or audio.
- Screen Annotation: Draw on the screen during recording.
- Multiple Recording Options: Record audio from different sources.
Choosing the Right App: Research different apps to find one that aligns with your specific requirements and budget. Consider factors like user reviews, feature set, and ease of use.
Optimizing Your iPad Screen Recordings
Regardless of the method you choose, follow these tips for high-quality recordings:
- Good Lighting: Ensure adequate lighting to prevent a dark or poorly lit video.
- Clear Audio: Use a quality microphone or headphones with a built-in microphone for clear audio.
- Stable Device: Keep your iPad still to avoid shaky footage. Consider using a tripod.
- Practice Makes Perfect: Practice your screen recordings before recording your final version.
Beyond the Basics: Advanced Techniques
Mastering screen recording involves more than just hitting the record button. Consider these advanced techniques to elevate your recordings:
- Using the Microphone: Integrate your voice to provide narration or explanations.
- Editing for Clarity: Trim unnecessary parts and improve the overall flow.
- Adding Text and Graphics: Enhance your recordings with visual aids.
By following these suggestions, you can create professional-looking iPad screen recordings that are clear, engaging, and effective. Remember that practice and experimentation are key to mastering this valuable skill.