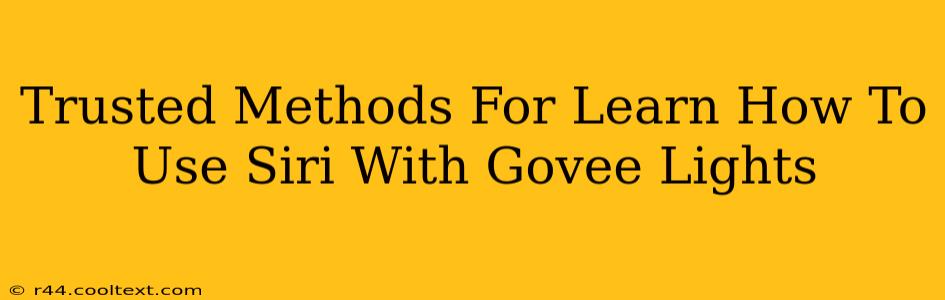Unlock the magic of voice control and effortlessly illuminate your home with the perfect ambiance using Siri and your Govee lights. This guide provides trusted methods to seamlessly integrate your Govee lighting system with Apple's virtual assistant, Siri. Learn how to set up the perfect smart home lighting experience today!
Setting Up Siri Shortcuts for Govee Lights
The most effective way to control your Govee lights with Siri involves creating custom Siri Shortcuts. This allows for granular control over individual lights or groups, enabling you to tailor your lighting experience to your exact preferences.
Step-by-Step Guide:
-
Ensure Compatibility: Confirm that your Govee lights and the Govee Home app are compatible with Apple HomeKit. Many Govee models support HomeKit integration. Check your product specifications or the Govee Home app for compatibility information.
-
Add to HomeKit: Follow the instructions within the Govee Home app to add your lights to your Apple HomeKit setup. This usually involves scanning a code or following a guided process within the app.
-
Create a Siri Shortcut: Open the Shortcuts app on your iPhone or iPad. Create a new shortcut.
-
Add Actions: Use the "Get Variable" action to select the Govee light or light group you wish to control. Then, add actions to control the lights. Examples include:
- Set Color: Choose a specific color (e.g., "Set Color to Red").
- Set Brightness: Adjust the brightness level (e.g., "Set Brightness to 50%").
- Turn On/Off: Simple on/off commands.
-
Assign a Siri Phrase: Give your shortcut a concise and memorable name. This will be the phrase you'll use to activate the shortcut with Siri. For example, "Siri, set the living room lights to sunset."
-
Test Your Shortcut: Try out your new shortcut. Say your assigned phrase to Siri, and watch your Govee lights respond!
Troubleshooting Common Siri and Govee Integration Issues
Sometimes, integrating Siri with Govee lights can present a few hurdles. Here are some solutions to common problems:
-
HomeKit Unavailable: Double-check that HomeKit is enabled in both the Govee Home app and your Apple device settings.
-
Device Not Responding: Ensure your Govee lights are connected to your Wi-Fi network and that your phone or tablet is also connected to the same network. Restart your lights and your router if necessary.
-
Siri Doesn't Recognize the Command: Make sure the phrase you've assigned to your Siri shortcut is clear and unambiguous. Avoid using phrases that are too similar to other commands.
Expanding Your Smart Home with Govee and Siri
Once you’ve mastered the basics, explore the advanced features offered by both Govee and Siri. Create multiple shortcuts to manage different lighting scenes throughout your home. Imagine setting the mood for movie night with a simple voice command – “Siri, set the cinema scene!” The possibilities are virtually limitless. Experiment with various colors, brightness levels, and scenes to truly personalize your smart home experience.
Keywords: Siri, Govee Lights, Smart Home, HomeKit, Apple HomeKit, Voice Control, Lighting, Shortcuts, Automation, Smart Lighting, Govee, Siri Shortcuts, Troubleshooting, Smart Home Automation
By following these trusted methods, you can easily integrate your Govee lights with Siri, enhancing your home's ambiance with the convenience of voice control. Enjoy your new smart home lighting experience!