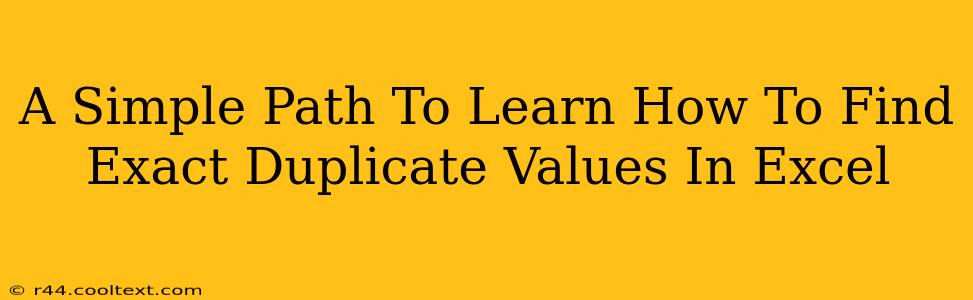Finding exact duplicate values in Excel might seem daunting at first, but it's surprisingly straightforward once you know the right techniques. This guide provides a simple path to mastering this essential Excel skill, covering various methods suitable for different skill levels and data complexities. We'll explore both manual and automated approaches, ensuring you find the best solution for your needs.
Understanding Duplicate Values
Before diving into the methods, let's clarify what we mean by "exact duplicates." Exact duplicates are entries that are identical in every character. A slight difference, like a space or a capitalization variation, will be considered unique by most duplicate-finding methods.
Method 1: Using Conditional Formatting (Visual Identification)
This is a great starting point, especially for smaller datasets. Conditional formatting highlights duplicate values, making them easy to spot visually.
- Steps:
- Select the range of cells you want to check for duplicates.
- Go to Home > Conditional Formatting > Highlight Cells Rules > Duplicate Values.
- Choose a formatting style to highlight the duplicates (e.g., a different fill color).
This method is excellent for quick identification but doesn't provide a list or count of duplicates. It's best for visually reviewing and manually deleting or handling duplicates.
Method 2: Leveraging the COUNTIF Function (Counting Duplicates)
The COUNTIF function counts cells within a range that meet a given criterion. We can use it to identify and count duplicates.
- Steps:
- In an empty column next to your data, enter the following formula in the first cell (adjust cell references as needed):
=COUNTIF($A$1:$A$100,A1)(Assuming your data is in column A, rows 1 to 100). - Drag this formula down to apply it to all rows containing data.
- Any cell displaying a value greater than 1 indicates a duplicate value in the corresponding row of column A.
- In an empty column next to your data, enter the following formula in the first cell (adjust cell references as needed):
This method is effective for counting duplicates but doesn't directly highlight them within the original data range.
Method 3: Employing the Remove Duplicates Feature (Automated Removal)
Excel's built-in "Remove Duplicates" feature provides the most efficient way to remove duplicate values from your dataset.
- Steps:
- Select the range of cells containing your data.
- Go to Data > Data Tools > Remove Duplicates.
- A dialog box will appear. Ensure that the correct columns are selected for checking duplicates.
- Click OK. Excel will remove the duplicate rows, leaving only unique entries.
This is a powerful tool, particularly for large datasets where manual methods become impractical. Remember that this method permanently removes duplicates. Always back up your data before using this feature!
Method 4: Advanced Filtering for Specific Duplicate Values (Targeted Search)
For more complex scenarios, advanced filtering allows you to isolate specific duplicate values based on criteria.
- Steps:
- Select the range of cells containing your data.
- Go to Data > Sort & Filter > Advanced.
- Choose "Copy to another location" to avoid altering the original data.
- Under "Criteria range," select a range of cells where you've defined the criteria for duplicate values (e.g., a list of values you want to identify duplicates for).
- Click OK. The filtered results will show only the rows with duplicate values matching your specified criteria.
This method offers precision control when dealing with specific types of duplicates.
Choosing the Right Method
The best method depends on your specific needs:
- Visual Identification: Use conditional formatting for quick identification in small datasets.
- Counting Duplicates: Employ
COUNTIFfor a numerical count of duplicates. - Removing Duplicates: Use the "Remove Duplicates" feature for efficient automated removal.
- Targeted Search: Use advanced filtering for isolating specific duplicate values based on criteria.
By mastering these techniques, you'll significantly improve your Excel proficiency and efficiently manage data containing duplicate values. Remember to always back up your data before making any significant changes!