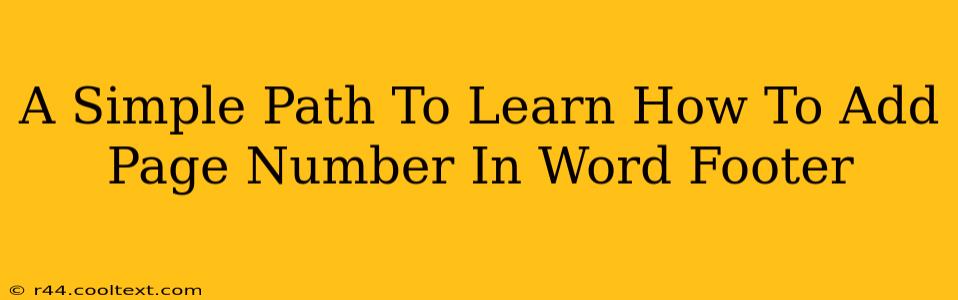Adding page numbers to your Word document is a fundamental task, essential for organization and professional presentation. This simple guide will walk you through the process, ensuring you can effortlessly add page numbers to your Word footer. Whether you're working on a simple letter or a complex research paper, mastering this skill is crucial.
Understanding the Word Footer
Before diving into the specifics, let's understand what a footer is. In Microsoft Word, the footer is the area at the bottom of each page of your document. It's a perfect location for page numbers, dates, or any other information you want consistently displayed on every page.
Step-by-Step Guide: Adding Page Numbers to Your Word Footer
This guide covers adding page numbers in the most common way – in the footer.
Step 1: Accessing the Footer
- Open the Word document where you want to add page numbers.
- Navigate to the Insert tab in the ribbon at the top of the screen.
- Locate the Header & Footer group. You'll find a button that says "Header" and another that says "Footer." Click either one; the process is largely identical. Word will automatically switch to the footer area.
Step 2: Choosing Your Page Number Style
- Once in the footer, click the Page Number button within the "Header & Footer" group.
- A drop-down menu will appear, presenting various page number formats and positions (top, bottom, left, right, etc.). Select the style you prefer. You can choose from simple sequential numbers, numbers with prefixes or suffixes, or even more elaborate styles.
Step 3: Customizing Your Page Number (Optional)
You can further customize the appearance of your page number:
- Font: Change the font, size, and color to match your document's theme.
- Alignment: Align the page number to the left, center, or right within the footer.
- Additional Text: Add text before or after the page number (e.g., "Page," "Chapter X," or your name).
Step 4: Adding Page Numbers to Specific Sections (Optional)
If your document contains distinct sections (e.g., different chapters), you might want different page number sequences for each section. You can easily do this by:
- Placing your cursor at the beginning of the section where you want different page numbering to start.
- Going to the Layout tab.
- Choosing Breaks, and selecting "Next Page."
- Repeating steps 2 and 3 of the primary instruction above. Choose the page number format you'd like to start the new numbering with (and check the "Start at" option).
Step 5: Closing the Header & Footer
Once you're satisfied with your page numbers, click Close Header and Footer (usually found in the "Header & Footer" group). Your page numbers will now be displayed on every page of your document.
Troubleshooting Common Issues
- Page numbers not appearing on the first page: This is often a formatting choice. You can adjust this setting in the Header & Footer design tools. Look for a checkbox labeled "Different First Page" to enable different header/footer content on the first page.
- Page numbers restarting unexpectedly: Make sure your sections are properly divided. Incorrect section breaks can cause unexpected page numbering restarts.
- Inability to edit the footer: Sometimes the footer is locked. Click on the footer to make it editable.
Keywords for SEO Optimization
This article targets keywords such as: add page numbers word, word page numbers footer, page numbering word, word document page numbers, how to add page numbers in word, word footer page numbers, add page number in word doc, microsoft word page numbers. These keywords are organically integrated throughout the text to improve search engine rankings.