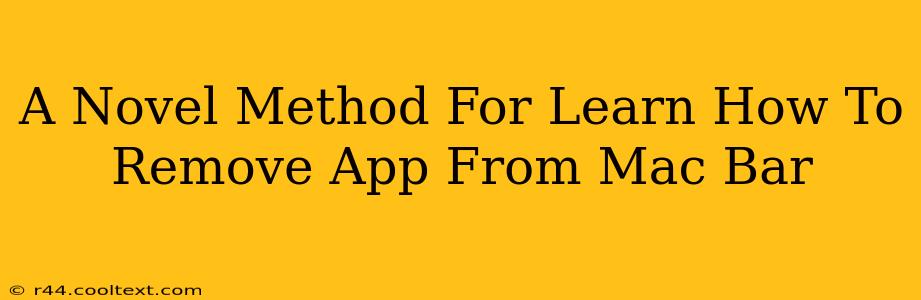Are you tired of cluttered icons cluttering your Mac's menu bar? Do those persistent app icons drive you crazy? This guide provides a novel method for learning how to remove apps from your Mac's menu bar, simplifying your desktop experience and improving your workflow. We'll cover various techniques, focusing on a straightforward, easy-to-follow approach.
Understanding the Mac Menu Bar
Before diving into removal techniques, let's understand why apps reside in the menu bar. Many applications use the menu bar for quick access to features, notifications, or ongoing processes. While convenient for some, excessive icons can lead to visual overload. This guide empowers you to reclaim your menu bar and personalize it to your liking.
Method 1: The Direct Approach (For Most Apps)
This is the most common and effective method for removing most applications from your Mac's menu bar. It typically involves:
- Locating the App Icon: Identify the application's icon in the menu bar.
- Right-Click (or Control-Click): Right-click (or Control-click for trackpad users) on the app's icon.
- Selecting "Quit": A context menu will appear. Select the "Quit" option. This closes the application. Important: If the app is actively running a process in the background, simply closing the window might not remove the menu bar icon. "Quit" ensures the app's processes terminate completely.
- Verification: Check your menu bar. The icon should now be gone.
This method works for the majority of applications. However, some stubborn apps may require a more involved approach.
Method 2: Dealing with Persistent Apps
Some applications, particularly those designed for constant background operation, may resist simple removal. Here's a more robust approach:
- Force Quit: If "Quit" doesn't work, try force quitting the app. Go to Apple Menu > Force Quit. Select the problematic application from the list and click "Force Quit".
- Check System Preferences: Some apps might have settings within System Preferences that control menu bar presence. Look for the app's preferences pane and see if there's an option to disable menu bar icons.
- Restart Your Mac (Last Resort): In stubborn cases, a simple restart can resolve the issue. This clears any lingering processes and forces the app to reload properly.
Method 3: Removing Menu Bar Helpers
Many apps utilize "helper" applications that run in the background and maintain menu bar presence. Identifying and quitting these helpers might require checking your Activity Monitor (located in /Applications/Utilities/). Look for processes associated with the app you want to remove.
Preventing Future Menu Bar Clutter
To avoid a repeat of this clutter, be mindful when installing new apps. Pay attention during installation and uncheck any options that automatically add icons to your menu bar.
Conclusion: A Clean and Efficient Menu Bar
By mastering these methods, you'll regain control over your Mac's menu bar. A clean and uncluttered menu bar contributes to a more focused and efficient work environment. Remember to employ these methods judiciously – some applications rely on menu bar icons for essential functionality. However, for those persistent, unnecessary icons, these steps provide a definitive solution. Enjoy your newly organized Mac experience!