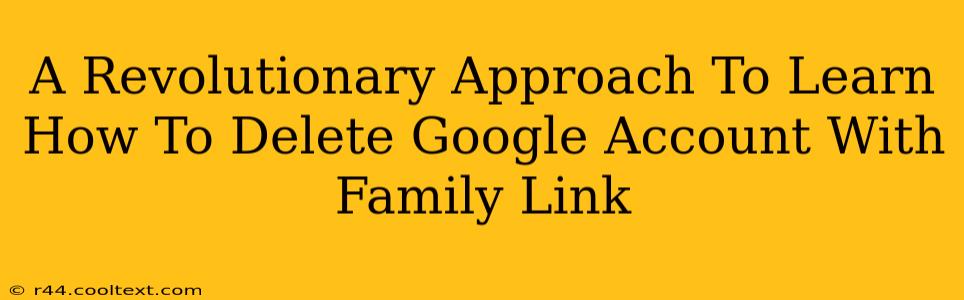Family Link is a fantastic tool for parents to manage their children's online activity, but the time comes when your child might want (or need) to delete their Google account. This process isn't always intuitive, so we're breaking down a revolutionary approach to make it simple and straightforward. This guide provides a step-by-step process and addresses common concerns parents may have.
Understanding the Nuances of Deleting a Child's Google Account
Before we dive into the deletion process, it's crucial to understand the implications. Deleting a Google account associated with Family Link is permanent. This means all data associated with that account—photos, emails, documents, etc.—will be lost. Therefore, ensure you've backed up any crucial data before proceeding. This is the most important step and often overlooked.
What happens when you delete a Family Link account?
- Data Loss: As mentioned, all data associated with the Google account will be permanently erased. This includes YouTube history, Google Drive files, Gmail messages, and more.
- App Access: Access to all apps and services linked to that account will be terminated.
- Removal from Family Group: The child's account will be removed from the Family Group managed through Family Link.
Make this decision carefully and only after a thorough discussion with your child.
Step-by-Step Guide to Deleting a Google Account Managed by Family Link
This process requires access to both the parent's and child's devices.
Step 1: Access Family Link: On your device (the parent's device managing the Family Link account), open the Family Link app.
Step 2: Select Your Child's Account: Choose the child's account you wish to delete from the list of managed accounts.
Step 3: Navigate to Account Settings: Look for the settings menu within the child's profile. This is usually represented by a gear icon or three vertical dots.
Step 4: Locate the Account Deletion Option: Within the settings, you should find an option to manage or delete the account. The exact wording might vary slightly depending on the app version. This option might be worded as "Delete Account" or something similar. If you cannot find this, search for "Account Information" or a similar setting.
Step 5: Review and Confirm Deletion: The app will prompt you to confirm your decision. This step is irreversible. Carefully review the implications before confirming.
Step 6: (Optional) Download Data: Before confirming deletion, consider downloading any essential data from the child's Google account. This can be done through Google Takeout. While you can't download everything after deleting the account, you can download things like photos and videos beforehand.
Step 7: Complete the Deletion: Once you confirm, the process of deleting the Google account will begin. This might take some time depending on the amount of data associated with the account.
Addressing Common Concerns
- My child is underage. Can I still delete their account? Yes, as the parent managing the account through Family Link, you have the authority to delete it.
- What if I accidentally delete the account? Unfortunately, there's no way to recover a deleted Google account. That is why the backup step is critically important.
- Can I delete my child's account without their knowledge? While technically possible, open communication is crucial. Explain the reasons behind the deletion and involve your child in the process whenever possible.
This revolutionary approach simplifies the process of deleting a Google account managed by Family Link. Remember to always prioritize open communication and data backup to ensure a smooth transition. Following these steps will empower you to manage your child's digital presence effectively and responsibly.