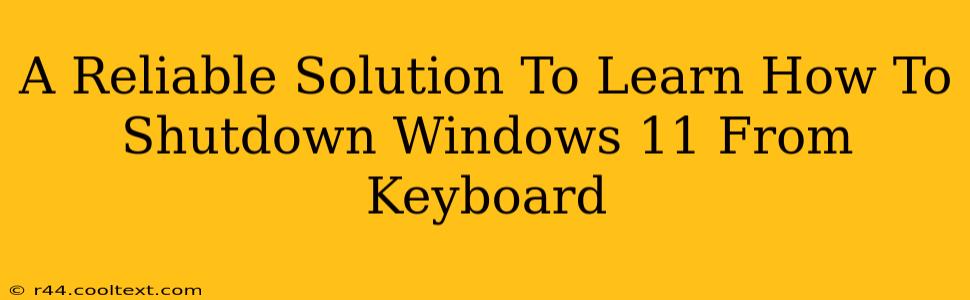Shutting down your Windows 11 PC shouldn't require a mouse. Learning keyboard shortcuts for this essential task can significantly boost your productivity and efficiency. This guide provides reliable methods to power down your Windows 11 machine using only your keyboard, ensuring a smooth and seamless shutdown experience every time.
Why Use Keyboard Shortcuts for Shutting Down Windows 11?
There are several compelling reasons to master the art of shutting down Windows 11 from your keyboard:
- Increased Efficiency: Avoid reaching for your mouse – save time and streamline your workflow.
- Accessibility: Keyboard shortcuts are crucial for users with limited mobility.
- Power User Advantage: Mastering these shortcuts showcases your tech proficiency.
- Troubleshooting: Keyboard shortcuts can be invaluable when your mouse malfunctions.
Methods to Shutdown Windows 11 Using Only Your Keyboard
Several keyboard shortcuts and techniques can achieve a graceful shutdown of your Windows 11 system. Let's explore the most reliable options:
Method 1: The Classic Alt + F4 Shortcut
This is arguably the most well-known method. Here's how it works:
- Open the Start Menu: Press the Windows key (the key with the Windows logo).
- Close the Start Menu: Press
Alt + F4. This brings up the "Shut Down Windows" dialog box. - Select "Shut down": Use the arrow keys on your keyboard to navigate to "Shut down" and press Enter.
This method is simple, reliable, and works across various Windows versions.
Method 2: Using the Windows Key + X Menu
This method provides a slightly more advanced approach:
- Access the Power User Menu: Press
Windows Key + X. This opens a menu with various system options. - Navigate to Shutdown: Use the down arrow key to navigate to "Shut down or sign out".
- Select Shut Down: Press Enter.
This menu offers additional options like restarting or sleeping your computer, providing more control.
Method 3: The Run Command (For Advanced Users)
For power users, the Run command provides another avenue:
- Open the Run Dialog Box: Press
Windows Key + R. - Type
shutdown /s /t 0: This command instructs the system to shut down immediately. Replace0with a number representing the delay in seconds if you need a timed shutdown. - Press Enter: Your computer will begin shutting down.
Important Note: Using the Run command requires familiarity with command-line instructions. Be cautious when using this method.
Troubleshooting Common Issues
If you encounter problems using these methods, try the following:
- Check Keyboard Functionality: Ensure your keyboard is properly connected and functioning correctly.
- Update Drivers: Outdated keyboard drivers can sometimes cause issues. Check for and install updates.
- Restart Your Computer: A simple restart often resolves temporary software glitches.
Conclusion
Mastering keyboard shortcuts for shutting down your Windows 11 PC is a valuable skill. These reliable methods improve your efficiency, enhance accessibility, and showcase your technical prowess. Choose the method that best suits your comfort level and enjoy a more streamlined computing experience. Remember to practice these shortcuts regularly to improve your speed and accuracy.