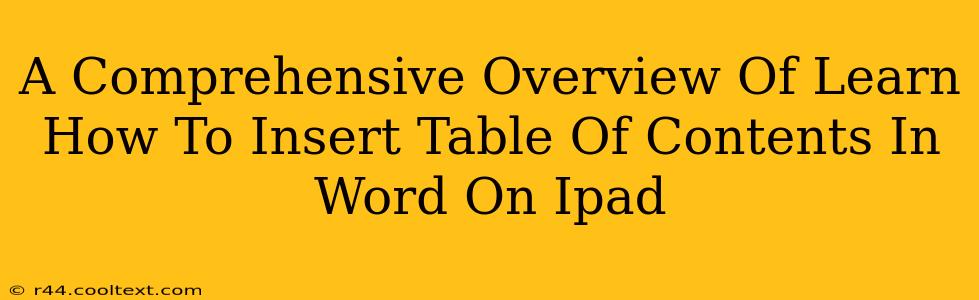Creating professional-looking documents on your iPad using Microsoft Word is now easier than ever. One key element of a polished document is a well-formatted Table of Contents (TOC). This guide provides a comprehensive walkthrough of how to effortlessly insert a Table of Contents in Word on your iPad, ensuring your documents are organized and reader-friendly.
Understanding the Importance of a Table of Contents
A Table of Contents serves as a roadmap for your document. It allows readers to quickly navigate to specific sections, improving the overall user experience. For longer documents, a TOC is essential for readability and efficient information retrieval. A well-crafted TOC enhances the professional appearance and usability of your work.
Step-by-Step Guide: Inserting a Table of Contents in Word on iPad
Here's how to easily add a Table of Contents to your Word document on your iPad:
1. Prepare Your Document:
-
Headings: Before inserting your TOC, ensure your document uses heading styles (Heading 1, Heading 2, Heading 3, etc.). These styles are crucial for Word to automatically generate the TOC. Properly using heading styles is fundamental for generating an accurate and functional Table of Contents. Don't just bold or enlarge text; use the built-in heading styles. You can find these styles in the Home tab of the Word interface.
-
Consistent Formatting: Maintain consistent formatting throughout your document. Consistent use of heading styles ensures the TOC accurately reflects your document's structure.
2. Inserting the Table of Contents:
-
Navigate to the "Insert" Tab: Open your Word document on your iPad and tap the "Insert" tab at the top of the screen.
-
Locate "Table of Contents": You'll find the "Table of Contents" option within the "Insert" tab. Tap this to open the TOC options.
-
Choose a Style: Word offers several pre-designed TOC styles. Select the style that best suits your document's aesthetic. You can always customize it later.
-
Automatic Generation: Word will automatically generate the Table of Contents based on the heading styles used in your document.
3. Updating the Table of Contents:
If you make changes to your document's headings (adding, deleting, or rearranging sections), you need to update the Table of Contents to reflect these changes:
-
Right-Click (or Long-Press): Right-click (or long-press) on the generated Table of Contents.
-
Select "Update Table": Choose either "Update Entire Table" (to refresh the entire TOC) or "Update Page Numbers Only" (if you only changed page numbers).
Troubleshooting Common Issues
-
TOC is Empty: This usually indicates that you haven't used the built-in heading styles. Go back and ensure all your sections are formatted with the appropriate heading styles.
-
Incorrect Page Numbers: This often happens after making changes to your document. Update the entire Table of Contents to correct the page numbers.
-
Formatting Issues: Experiment with different TOC styles to find one that matches your document's design.
Beyond the Basics: Advanced TOC Customization
While Word provides pre-designed styles, you can further customize your Table of Contents for a truly professional look. Explore options like changing the font, font size, and adding extra spacing to refine the appearance of your TOC.
By following these steps, you can easily and effectively insert a Table of Contents into your Word documents on your iPad, significantly enhancing the organization and professionalism of your work. Remember, consistent use of heading styles is key to a smoothly generated and accurate TOC.