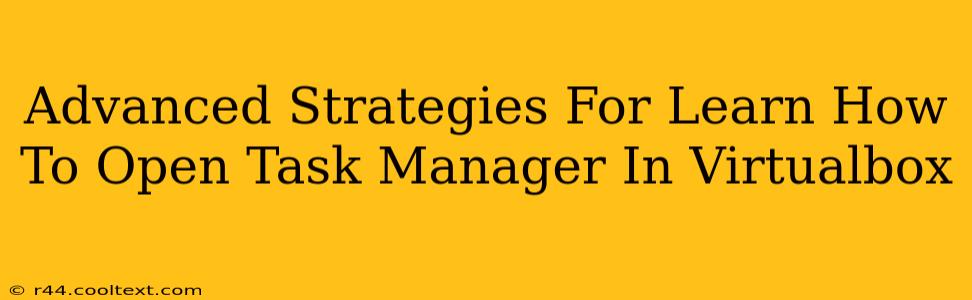Opening the Task Manager within a VirtualBox virtual machine might seem straightforward, but mastering efficient access methods offers significant advantages for advanced users. This guide delves into several advanced strategies, ensuring you can quickly access and manage processes within your virtualized environment. We'll cover methods beyond the basic right-click approach, focusing on keyboard shortcuts and leveraging VirtualBox's functionalities for smoother workflow.
Understanding the Need for Efficient Task Manager Access
For those heavily reliant on VirtualBox for development, testing, or resource-intensive applications, quickly accessing the Task Manager is crucial. Delayed access can lead to prolonged troubleshooting times and hamper productivity. These advanced strategies are designed to minimize downtime and enhance your overall VirtualBox experience.
Advanced Strategies: Beyond the Basics
Let's explore advanced techniques for opening Task Manager within your VirtualBox VMs:
1. Keyboard Shortcuts: The Fastest Route
While right-clicking is convenient, keyboard shortcuts offer unparalleled speed. The most effective shortcut depends on your guest operating system (the OS running inside VirtualBox):
-
Windows Guest OS: The standard
Ctrl + Shift + Esccombination usually works flawlessly. This directly launches the Windows Task Manager. If this fails, tryCtrl + Alt + Delete, then select "Task Manager" from the menu. -
Linux Guest OS: The shortcut varies depending on the specific desktop environment (GNOME, KDE, XFCE, etc.). Common options include
Ctrl + Alt + Delete(often requiring configuration), or using the dedicated shortcut assigned by your desktop environment (consult your desktop environment's documentation). Alternatively, you can use the system menu to find and launch the process manager. -
macOS Guest OS: Similar to Linux, macOS uses a slightly different approach. Use
Command + Spaceto bring up Spotlight search, then type "Activity Monitor" and press Enter. This is the macOS equivalent of the Task Manager.
Pro Tip: Familiarize yourself with the keyboard shortcuts for your specific guest OS and practice them regularly for optimal efficiency.
2. VirtualBox Guest Additions: Enhanced Integration
Installing the VirtualBox Guest Additions is paramount for seamless integration between the host and guest operating systems. These additions often enhance performance and provide access to additional functionalities, potentially impacting how you access the Task Manager. Ensure they are properly installed and updated for the best experience.
3. Utilizing the VirtualBox Command Line (Advanced Users)
For power users comfortable with command-line interfaces, you can utilize the VirtualBox command-line tools to interact directly with the guest OS. This advanced technique involves using VBoxManage commands (requires familiarity with Linux command line). While this method is not directly for opening the Task Manager, it allows you to control processes within the VM indirectly. This method requires advanced knowledge and is not recommended for beginners.
4. Troubleshooting Access Issues
If you're experiencing difficulty accessing the Task Manager, consider these points:
- Guest Additions: Make sure VirtualBox Guest Additions are installed and up-to-date within your VM.
- Keyboard Mapping: Verify that your keyboard shortcuts are correctly mapped within VirtualBox settings.
- Guest OS Configuration: Check your guest operating system's settings to ensure Task Manager isn't disabled or restricted.
- VirtualBox Version: Ensure that you're using a recent and stable version of VirtualBox.
Conclusion: Mastering Task Manager Access in VirtualBox
By employing these advanced strategies, you can significantly improve your workflow within VirtualBox. The ability to quickly and efficiently access the Task Manager is critical for managing resources, troubleshooting problems, and maximizing productivity. Remember to tailor your approach to your specific guest operating system for optimal results. Mastering these techniques transforms your VirtualBox experience from basic to expert level.