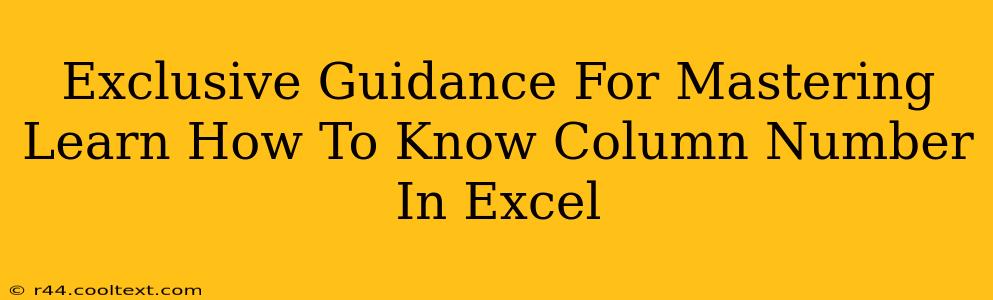Knowing your way around Excel is crucial for productivity, and a fundamental skill is understanding how to identify column numbers. This isn't just about finding "Column A" or "Column B"; it's about efficiently navigating large spreadsheets and using that knowledge for advanced functions and formulas. This guide provides exclusive tips and tricks to master this essential Excel skill.
Why Knowing Column Numbers Matters
Before diving into the how, let's understand the why. Knowing column numbers in Excel is vital for several reasons:
- Formula Creation: Many Excel formulas rely on specifying cell ranges or individual cells using column and row numbers (e.g.,
=SUM(A1:B10)). Understanding column numbers is essential for accurately constructing these formulas. - VBA Programming: If you're working with VBA (Visual Basic for Applications) macros in Excel, referencing cells and ranges by column number is often a more efficient and flexible method.
- Data Analysis: When analyzing large datasets, knowing column numbers helps you quickly identify and access specific data points or ranges for analysis and reporting.
- Data Manipulation: Tasks like sorting, filtering, and conditional formatting often require specifying columns, making knowledge of their numbers invaluable.
Methods to Determine Column Numbers in Excel
Several methods exist to quickly identify the column number in Excel. Here are the most effective:
1. Using the Name Box
The simplest method is utilizing Excel's Name Box. This is the box located above the spreadsheet, usually displaying the active cell's address.
- Steps: Simply select the column's header cell (e.g., the cell at the top of column A). The Name Box will display the column letter. While this doesn't directly give you the number, it's the first step. We'll translate this to a number in the next section.
2. Converting Column Letters to Numbers Using Formulas
Excel provides built-in functions to convert column letters to their corresponding numbers. This is particularly useful for dynamic calculations and VBA.
- The
COLUMN()Function: TheCOLUMN()function returns the column number of the referenced cell. For example,=COLUMN(A1)will return1,=COLUMN(B1)returns2, and so on. - The
ADDRESS()Function (for Indirect Reference): TheADDRESS()function generates a cell address as text. You can then use text manipulation functions to extract the column letter and convert it to a number. This method is more complex but offers greater flexibility.
3. Using the CODE() Function for Advanced Conversion
For a more programmatic approach, you can leverage the CODE() function. This function returns the ASCII (American Standard Code for Information Interchange) value of a character.
- Steps: Combine
CODE()with some simple math to derive the column number. This method requires a deeper understanding of ASCII values but offers a powerful alternative. This is best used within a formula or VBA script.
Mastering Column Number Identification: Advanced Techniques
Once you've mastered the basics, consider these advanced techniques:
- Using
INDIRECT()with Dynamic Column References: TheINDIRECT()function allows you to create dynamic cell references using text strings. This is invaluable for creating flexible formulas that adapt to changing data. - VBA Macros for Automated Column Number Retrieval: For complex tasks and repetitive operations, writing a VBA macro to automatically identify and use column numbers can significantly boost efficiency.
Conclusion: Become an Excel Power User
Knowing how to determine column numbers is a fundamental skill for anyone working extensively with Excel. Mastering these techniques will not only improve your efficiency but also open up possibilities for more advanced data manipulation, analysis, and formula creation. By understanding both basic and advanced methods, you'll transform your Excel skills and unlock greater productivity. Remember to practice these methods regularly to solidify your understanding and become a true Excel power user.