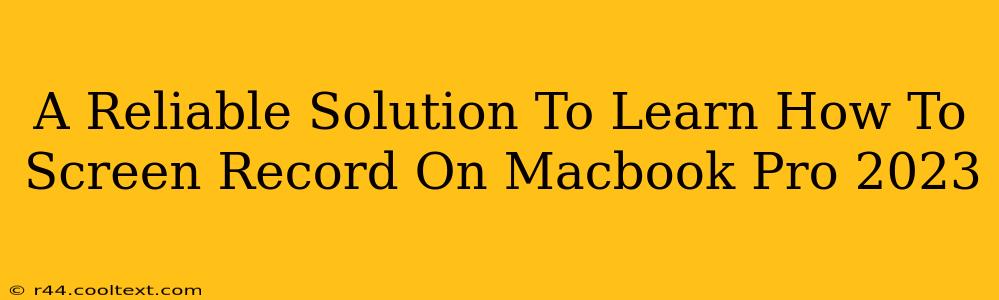The new Macbook Pro 2023 is a powerhouse, and knowing how to screen record on it is a valuable skill for many users. Whether you're creating tutorials, capturing gameplay, or recording presentations, mastering screen recording is essential. This guide provides a reliable solution, walking you through the process step-by-step.
Understanding Your Screen Recording Options
The Macbook Pro 2023 offers several ways to capture your screen. Choosing the right method depends on your specific needs:
-
QuickTime Player: This built-in application is perfect for simple screen recordings. It's readily accessible and easy to use, making it ideal for quick captures.
-
OBS Studio (Open Broadcaster Software): For more advanced users requiring features like multiple scene switching, streaming, and advanced editing options, OBS Studio is a free and powerful option. It requires a bit more setup but offers unparalleled flexibility.
-
Third-Party Apps: The Mac App Store and other platforms offer a wide array of screen recording applications, each with its own unique set of features and capabilities. Consider your specific needs when choosing a third-party application.
Mastering QuickTime Player for Basic Screen Recording
QuickTime Player is pre-installed on your Macbook Pro 2023, making it the most convenient option for quick and simple screen recordings. Here's how to use it:
-
Open QuickTime Player: Locate the application in your Applications folder or use Spotlight search.
-
Start Recording: In the QuickTime Player menu bar, go to "File" and select "New Screen Recording."
-
Select Recording Options (Optional): Before starting the recording, a small window will appear. You can choose to record the entire screen, a specific portion of the screen (using the selection tool), or include microphone audio.
-
Begin Recording: Click the record button to begin capturing your screen.
-
Stop Recording: Click the stop button in the menu bar or press Command-Control-Esc.
-
Save Your Recording: Choose a location to save your recording, and name your file. QuickTime Player typically saves recordings as .mov files.
Exploring Advanced Options with OBS Studio
OBS Studio provides extensive customization and control over your screen recordings and live streams. While it has a steeper learning curve, the versatility it offers makes it worthwhile for advanced users.
Key OBS Studio Features:
- Multiple Scenes: Organize your recordings with different scenes, allowing for smooth transitions between various aspects of your screen.
- Source Selection: Add and remove various sources, including game captures, webcams, and more.
- Advanced Audio Controls: Precise control over audio levels and sources.
- Streaming Capabilities: Directly stream your recordings to popular platforms like Twitch and YouTube.
Choosing the Right Screen Recording Software for Your Needs
The best screen recording software for you depends on your skill level and recording requirements. If you need basic screen recording capabilities, QuickTime Player is an excellent choice. For advanced users, the power and flexibility of OBS Studio is unmatched. Numerous third-party applications offer features tailored to specific needs, such as specialized editing tools or integration with other software.
Optimizing Your Screen Recordings
Regardless of the software you use, consider these tips for optimal results:
- High-Quality Settings: Choose appropriate settings for resolution and frame rate to balance quality and file size.
- Clear Audio: Ensure your microphone is positioned correctly for optimal audio clarity.
- Clean Screen: Keep your desktop organized to avoid distractions in your recordings.
By following these steps and understanding your options, you can easily master screen recording on your Macbook Pro 2023. Whether you're a beginner or an experienced user, you'll find a reliable solution to meet your screen recording needs.