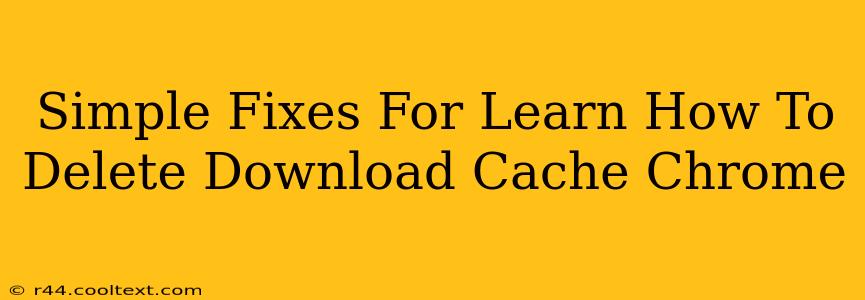Is your Chrome browser running slower than usual? A bloated download cache could be the culprit. A cluttered cache can lead to sluggish performance, errors when downloading files, and even security vulnerabilities. Fortunately, clearing your Chrome download cache is a simple process. This guide will walk you through the steps, offering simple fixes to regain your browser's speed and efficiency.
Why Delete Your Chrome Download Cache?
Before diving into the how-to, let's understand why you should regularly clear your download cache.
-
Improved Performance: A large download cache consumes significant storage space and can slow down your browsing experience. Deleting it frees up space and allows Chrome to run more smoothly.
-
Troubleshooting Download Issues: If you're experiencing problems downloading files, a corrupted cache could be the source. Clearing it often resolves these issues.
-
Enhanced Security: Old or corrupted files in your download cache can potentially create security risks. Regularly clearing the cache helps mitigate these risks.
-
Free Up Disk Space: Downloads, especially large files like videos or software installers, can quickly fill up your hard drive. Removing the cache reclaims valuable disk space.
How to Delete Your Chrome Download Cache: A Step-by-Step Guide
Here's how to clear your Chrome download cache on both desktop and mobile devices.
Deleting Chrome Download Cache on Desktop (Windows, Mac, Linux)
-
Open Chrome: Launch the Google Chrome browser on your computer.
-
Access Settings: Click the three vertical dots in the top right corner (More) and select "Settings."
-
Navigate to Privacy and Security: Scroll down and click on "Privacy and security."
-
Clear Browsing Data: Click on "Clear browsing data."
-
Select Time Range: Choose a time range – "Last hour," "Last 24 hours," "Last 7 days," "Last 4 weeks," or "All time." For a thorough clean, select "All time."
-
Select "Downloaded Files": Make sure the box next to "Downloaded files" is checked. You can also select other options like "Cookies and other site data" and "Cached images and files" for a more comprehensive cleanup.
-
Clear Data: Click "Clear data."
Important Note: Clearing your browsing data will also remove cookies, which might require you to log back into some websites.
Deleting Chrome Download Cache on Mobile (Android, iOS)
The process is slightly different on mobile devices:
-
Open Chrome: Launch the Google Chrome app on your phone or tablet.
-
Access Settings: Tap the three vertical dots in the top right corner (More) and select "Settings."
-
Privacy: Tap on "Privacy."
-
Clear Browsing Data: Tap on "Clear browsing data."
-
Select Time Range and Data: Similar to the desktop version, choose your time range and ensure "Downloaded files" is selected. You can clear other data as well.
-
Clear Data: Tap "Clear data."
Troubleshooting Tips: Chrome Download Cache Still a Problem?
If you're still facing issues after clearing your download cache, consider these additional steps:
- Restart your computer: A simple restart can often resolve minor software glitches.
- Check your hard drive space: Ensure you have sufficient free space on your hard drive.
- Update Chrome: Make sure you're running the latest version of Chrome. Outdated versions can have bugs that affect performance.
- Scan for malware: Malware can sometimes interfere with browser functionality. Run a malware scan with your antivirus software.
By following these simple steps, you can effectively manage your Chrome download cache and ensure optimal browser performance. Remember to clear your cache regularly to maintain a smooth and secure browsing experience.