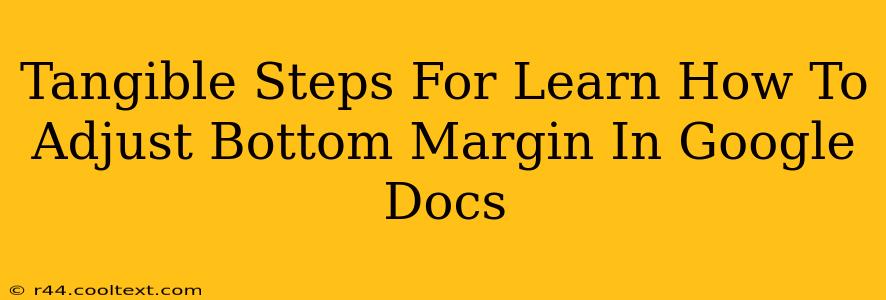Google Docs is a powerful tool for creating and editing documents, but sometimes the default margins just don't cut it. Whether you need more space for binding, want to create a more visually appealing layout, or are simply trying to fit more content on a page, knowing how to adjust the bottom margin is crucial. This guide provides tangible, step-by-step instructions to master this essential Google Docs skill.
Understanding Margins in Google Docs
Before diving into the adjustments, let's briefly understand what margins are. Margins represent the blank space surrounding the text on your page. Google Docs, by default, provides a standard margin, but you have the flexibility to customize it to meet your specific needs. Adjusting the bottom margin specifically changes the amount of blank space between the bottom of your text and the edge of the page.
Step-by-Step Guide to Adjusting Bottom Margin in Google Docs
Here's how to easily adjust the bottom margin in your Google Docs document:
Step 1: Open Your Google Doc
First, open the Google Doc you wish to modify. This seems obvious, but it's the crucial first step!
Step 2: Access the "File" Menu
Locate and click on the "File" menu located in the top left corner of your Google Docs interface.
Step 3: Select "Page setup"
Within the "File" menu, you'll find the "Page setup" option. Click on it to open the page setup dialog box.
Step 4: Navigate to the "Margins" Section
The "Page setup" dialog box contains several options. Find the "Margins" section. You should see pre-set margin options (e.g., Normal, Narrow, Wide) and a customizable option.
Step 5: Customize Your Bottom Margin
Here's where you make your adjustments. You have two primary ways to change your bottom margin:
-
Using Preset Margins: Choose from the pre-set margin options. While convenient, these might not always offer the precise margin you need.
-
Manually Entering a Custom Margin: This offers the greatest precision. In the "Bottom" field, enter your desired margin measurement (e.g., 1 inch, 2.54 cm, etc.). Google Docs supports various units of measurement. Ensure consistency in your unit choice throughout your document.
Step 6: Apply Changes
Once you've entered your desired bottom margin, click the "OK" button. Your Google Doc will now reflect the updated bottom margin.
Troubleshooting and Tips
- Units of Measurement: Be consistent! If you start with inches, stick with inches. Mixing units can lead to unexpected results.
- Preview: Before making significant changes, consider using the print preview feature to see how the adjusted margin will affect the overall page layout.
- Multiple Pages: The margin changes apply to all pages of your document unless you've applied section breaks to create different page layouts.
- Complex Layouts: For documents with complex layouts, including tables and images, you may need to experiment with different margin sizes to find the optimal setting.
Beyond Bottom Margins: Exploring Other Margin Adjustments
While this guide focuses on adjusting the bottom margin, remember you can similarly adjust the top, left, and right margins within the same "Page setup" dialog box. Mastering all margin adjustments provides complete control over your Google Docs document's layout.
By following these steps, you'll be able to confidently adjust the bottom margin in your Google Docs documents, enhancing their visual appeal and functionality. Remember to always save your work to avoid losing your changes.