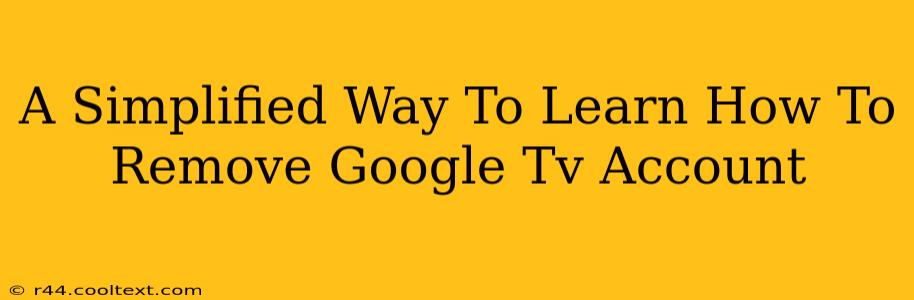Are you ready to declutter your Google TV and remove an account? Perhaps you're selling your device, lending it to a friend, or simply want a fresh start. Whatever the reason, removing a Google account from your Google TV is easier than you think. This guide provides a simplified, step-by-step process to help you do just that.
Why Remove a Google Account from Your Google TV?
Before diving into the how-to, let's quickly understand why you might want to remove a Google account. Common reasons include:
- Selling or gifting your Google TV: Removing your account protects your personal information and ensures the new user has a clean slate.
- Troubleshooting issues: Sometimes, removing and re-adding your account can resolve glitches or connection problems.
- Privacy concerns: Keeping your personal data secure is paramount, and removing an unused account contributes to better online privacy.
- Multiple user accounts: If you share your Google TV with others, removing and adding individual accounts can allow for personalized settings and recommendations.
Step-by-Step Guide: Removing Your Google Account from Google TV
This process is straightforward and only requires a few simple steps. Let's get started:
1. Access Your Google TV Settings:
- Use your Google TV remote to navigate to the Settings menu. This is usually represented by a gear icon or the word "Settings." The exact location might vary slightly depending on your Google TV model and software version.
2. Find Accounts and Users:
- Within the Settings menu, locate the option related to Accounts, Users, or Google Account. The wording may differ depending on your Google TV's software version.
3. Select Your Google Account:
- You'll see a list of Google accounts associated with your Google TV. Choose the account you wish to remove.
4. Remove Account:
- Look for an option to Remove, Delete, or Sign Out. The specific wording varies depending on the Google TV interface. Select this option to begin the removal process.
5. Confirmation:
- You may be prompted to confirm your decision. Review the message carefully and confirm your choice to remove the account.
6. Restart Your Google TV (Optional):
- Although not always necessary, restarting your Google TV after removing an account can ensure the changes take effect properly.
Troubleshooting Common Issues
While the process is generally simple, you might encounter minor issues. Here are some common problems and their solutions:
- Can't find the "Accounts" setting: Try updating your Google TV's software. This often resolves interface inconsistencies.
- Error message during removal: Ensure you have a stable internet connection. If the problem persists, contact Google Support for assistance.
- Account won't remove: This could be due to a software bug. Again, contacting Google Support is recommended.
Keywords for SEO Optimization
This article targets keywords such as: "remove Google TV account," "delete Google TV account," "sign out of Google TV," "Google TV account removal," "remove Google account from Google TV," "Google TV multiple users," "Google TV troubleshooting," "Google TV settings," and variations thereof. These keywords are strategically placed throughout the text for optimal SEO performance.
This detailed guide provides a comprehensive and easily digestible approach to removing a Google account from your Google TV. Remember, maintaining your privacy and managing your devices effectively are crucial for a positive user experience.