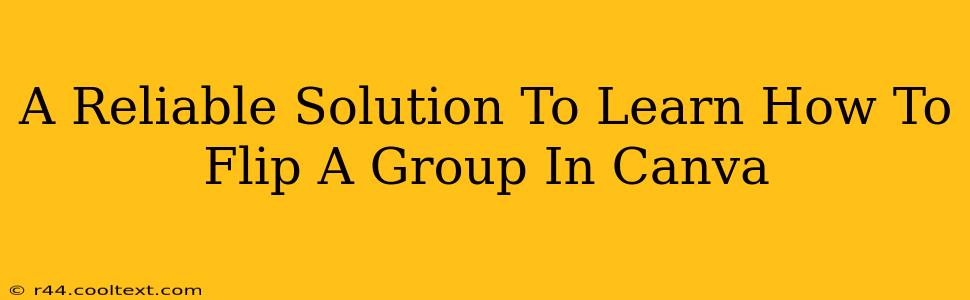Canva is a powerful design tool, but sometimes even experienced users get stuck on seemingly simple tasks. One such task that often trips people up is flipping a group of elements. Knowing how to flip a group in Canva is crucial for creating symmetrical designs, mirroring elements, or simply achieving a desired visual effect. This comprehensive guide will provide you with a reliable, step-by-step solution to mastering this essential Canva skill.
Understanding the Importance of Grouping in Canva
Before diving into flipping, understanding the importance of grouping is key. Grouping allows you to treat multiple elements as a single unit. This is especially helpful when you need to move, resize, or, as we'll focus on here, flip a group of elements in Canva. Without grouping, you'd have to manipulate each element individually, a tedious and time-consuming process.
Step-by-Step Guide: Flipping a Group in Canva
Here's how to effortlessly flip a group in Canva:
-
Select Your Elements: First, select all the elements you want to group and flip. You can do this by clicking and dragging a selection box around them, or by holding down the Shift key while clicking on each individual element.
-
Group the Elements: Once selected, click the "Group" button in the top toolbar. This will combine your selected elements into a single, manageable group. You'll notice a bounding box appear around the group, indicating that it's now treated as one unit.
-
Flip the Group: Now, locate the "Flip" buttons in the top toolbar. You'll see two buttons: one to flip horizontally (mirroring left to right) and another to flip vertically (mirroring top to bottom). Simply click the button corresponding to your desired flip. Your entire group will now be flipped as a single unit.
-
Ungroup (Optional): If you need to edit individual elements within the group after flipping, simply select the flipped group and click the "Ungroup" button in the top toolbar. This will separate the elements, allowing you to make further adjustments.
Troubleshooting Common Issues
-
Elements not grouping: Ensure you've selected all the elements before clicking the "Group" button. If elements are locked or on a separate layer, they might not group. Unlock them and ensure they are on the same layer.
-
Flip not working: Make sure you've actually grouped the elements before attempting to flip. The flip function only works on groups or individual elements, not loose selections.
-
Unexpected behavior: If you encounter any unexpected behavior, try closing and reopening Canva. Sometimes a simple refresh can resolve minor glitches.
Mastering Canva: Beyond Flipping
This guide provides a reliable solution to learn how to flip a group in Canva. However, mastering Canva involves more than just this single function. Explore Canva's extensive features to unlock its full potential and create stunning designs efficiently. Understanding grouping and flipping is a foundational step towards becoming a Canva pro. Remember to practice consistently to reinforce your learning and develop your skills.
Keywords:
flip a group in canva, canva group flip, flip elements canva, canva tutorial, canva tips, canva design, canva tricks, group elements canva, canva grouping, canva horizontal flip, canva vertical flip, flip selected items canva
This post uses a variety of SEO techniques, including keyword optimization, header tags for structure, and a natural writing style to improve search engine ranking and user engagement. The troubleshooting section addresses common problems, enhancing user experience and building trust.