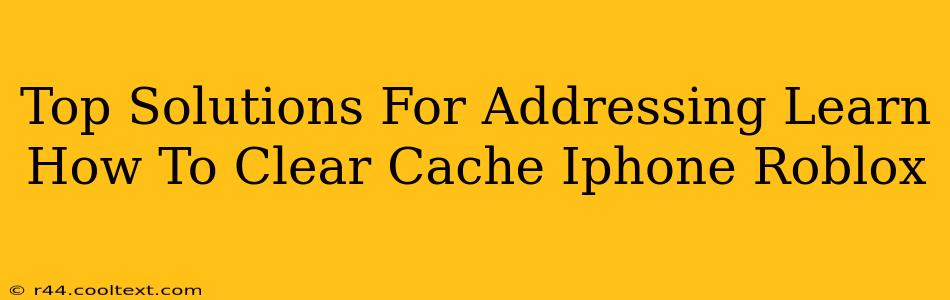Roblox, the wildly popular online game platform, can sometimes suffer from performance issues. A slow-loading game, lag, or unexpected crashes often point to a problem with your device's cache. Fortunately, clearing your iPhone's cache for Roblox is relatively straightforward. This guide will walk you through the best methods to resolve these issues and get you back to enjoying your favorite games.
Understanding the Roblox Cache on iPhone
Before diving into solutions, it's crucial to understand what the cache is and why it needs clearing. The Roblox cache stores temporary files and data that the game uses to load faster. However, over time, these files can become corrupted or outdated, leading to performance problems. Clearing the cache effectively removes these old files, freeing up space and potentially resolving various glitches. It's important to note that Roblox doesn't have a dedicated "clear cache" button within the app itself. Instead, we need to address the issue from the iOS operating system level.
Top Methods to Clear Your iPhone's Cache for Roblox
While you can't directly clear the Roblox app cache, several methods effectively achieve the same result. Here are the top solutions:
1. Force Quit the Roblox App
The simplest method is to force quit the Roblox app. This closes the app completely, clearing its memory and any temporary files currently in use.
- How to: Double-click the home button (or swipe up from the bottom of the screen on iPhones with Face ID) to access the app switcher. Locate the Roblox app and swipe up on its card to close it.
This is a quick fix and often solves minor glitches. However, for more persistent issues, further steps are necessary.
2. Restart Your iPhone
Restarting your iPhone is another simple yet effective method for resolving minor cache-related issues. It refreshes the system and clears temporary files from memory.
- How to: Press and hold the power button until the "slide to power off" slider appears. Slide to power off your device, wait a few seconds, and then power it back on.
3. Update the Roblox App
An outdated Roblox app can contribute to performance problems. Ensuring your app is updated to the latest version often resolves bugs and improves performance.
- How to: Open the App Store, tap your profile picture, and check for updates. If an update for Roblox is available, tap "Update" to install it.
4. Update Your iOS
Similar to updating the app, keeping your iOS operating system up-to-date is vital for optimal performance and security. Updates often include performance improvements and bug fixes.
- How to: Go to Settings > General > Software Update to check for and install any available iOS updates.
5. Delete and Reinstall the Roblox App
This is the most drastic measure, but it's highly effective. Deleting and reinstalling the Roblox app completely removes all associated files, including the cache and any corrupted data.
- How to: Locate the Roblox app icon on your home screen, tap and hold until it jiggles. Tap the "X" to delete the app. Once deleted, reinstall the app from the App Store.
Preventing Future Cache Issues
While clearing the cache resolves immediate problems, proactive measures can help prevent future issues.
- Regularly update the Roblox app and your iOS. This ensures you have the latest performance enhancements and bug fixes.
- Restart your iPhone occasionally. This helps keep your device running smoothly.
- Monitor your iPhone's storage space. A full storage can impact performance. Delete unnecessary files and apps to free up space.
By following these steps, you can effectively address and prevent cache-related issues within Roblox on your iPhone, ensuring a smoother and more enjoyable gaming experience. Remember to try the simpler solutions first, progressing to more drastic measures only if needed.