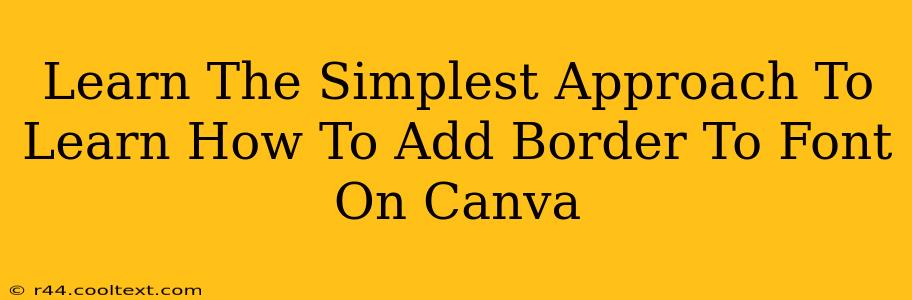Adding a border to your text in Canva is a simple yet effective way to make your designs pop! This quick guide will walk you through the easiest methods, ensuring you can add stylish borders to your fonts in no time. Whether you're creating social media graphics, presentations, or marketing materials, knowing how to add a text border will significantly elevate your designs.
Why Add a Border to Your Font in Canva?
Before diving into the how, let's understand the why. Adding a border to your text in Canva offers several key benefits:
- Improved Readability: A subtle border can help your text stand out against a busy background, improving readability and ensuring your message is clear.
- Enhanced Visual Appeal: Borders add a touch of elegance and professionalism, making your designs more visually appealing and memorable.
- Branding Consistency: Using consistent text border styles can reinforce your brand identity and create a cohesive look across all your designs.
- Creative Expression: Borders offer a fantastic opportunity to experiment with different colors, styles, and thicknesses to express your creativity and style.
The Easiest Way to Add a Border to Text in Canva: Using the "Text Effects" Feature
Canva makes adding text borders incredibly easy. Here's the simplest method:
- Select your text: Choose the text box you want to add a border to.
- Locate the "Text Effects" Panel: Look for the "Text Effects" option in the top menu bar. It usually has an icon that looks like a stylized "fx".
- Explore the "Border" options: Click on "Text Effects" and you'll see a variety of options, including "Border". Select "Border".
- Customize your border: Now you can customize the border's color, thickness, and style. Canva offers many options to suit your design aesthetic. Experiment to find what works best!
- Save and download: Once you're happy with your border, save your design and download it in your preferred format.
Beyond the Basics: Advanced Border Techniques
While the above method is the simplest, Canva allows for even more creative control. Here are a few advanced techniques:
Using Shapes as Borders:
For more complex or unique border designs, you can add a shape behind your text.
- Add a shape: Select a shape from Canva's shape library (rectangle, circle, etc.).
- Resize and position: Resize and position the shape perfectly behind your text.
- Adjust the color and style: Customize the shape's color, opacity, and style to create your desired border effect.
Using Multiple Text Boxes for Layered Borders:
Create a layered border effect by adding multiple text boxes with different colors and sizes, slightly overlapping each other. This technique allows for intricate and artistic borders.
Keyword Optimization for Search Engines
This guide is optimized for search terms such as: "Canva text border," "add border to font Canva," "Canva text effects border," "how to add border to text in Canva," "Canva text border tutorial," "best way to add border to text Canva," and similar variations. The natural integration of these keywords throughout the text ensures better search engine optimization (SEO).
Conclusion
Adding a border to your font in Canva is straightforward and significantly enhances your designs. This guide detailed the simplest methods, as well as providing tips for more advanced techniques. Now go forth and create stunning designs!