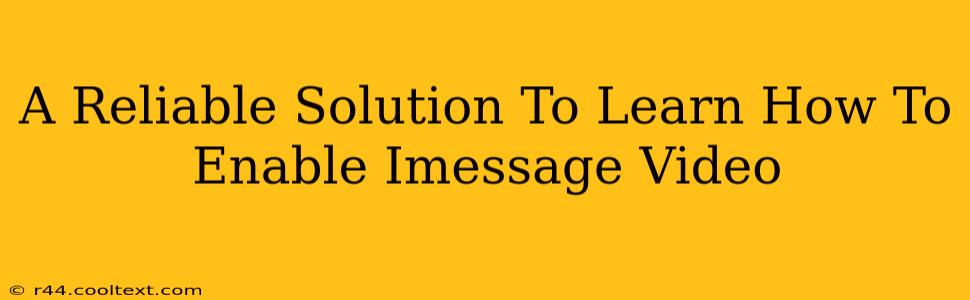Are you ready to experience the convenience and fun of iMessage video? This comprehensive guide provides a reliable solution to enable iMessage video on your Apple device, walking you through every step of the process. We'll cover troubleshooting common issues, ensuring a smooth and enjoyable video messaging experience.
Understanding iMessage Video Capabilities
Before diving into the enabling process, let's clarify what iMessage video offers. iMessage video isn't a separate app; it's a feature integrated within the Messages app on your iPhone, iPad, or Mac. It allows you to quickly and easily send short video messages directly within your conversations. Think of it as a quick and informal way to communicate visually, ideal for sharing short clips or spontaneous moments.
Enabling iMessage Video: A Step-by-Step Guide
The process of enabling iMessage video is surprisingly straightforward. However, ensuring your device meets the necessary requirements is crucial.
1. Check Your iOS Version:
Ensure your iPhone or iPad is running the latest version of iOS. Outdated software can often prevent access to new features like iMessage video. To check and update:
- Go to Settings > General > Software Update.
- If an update is available, download and install it.
2. Verify Your Internet Connection:
iMessage video relies on a stable internet connection. Make sure your Wi-Fi or cellular data is active and functioning correctly. A poor connection can lead to delays or failed video uploads.
3. Confirm iMessage Activation:
iMessage must be activated on your device. This is usually automatic upon setting up your Apple device, but double-checking is a good precaution.
- Go to Settings > Messages.
- Make sure the iMessage toggle is switched ON.
4. Recording and Sending Your First iMessage Video:
Open the Messages app and navigate to the conversation where you wish to send a video. Within the messaging interface:
- Tap the camera icon located to the left of the text input field.
- This will open your camera. Record your video.
- Once recorded, the video will automatically be previewed. You can optionally add text before sending.
- Tap the arrow icon to send the video.
5. Troubleshooting Common iMessage Video Issues:
- Video not sending: Check your internet connection. A weak or unstable connection is the most common culprit.
- Poor video quality: Ensure you have sufficient lighting and that your device isn't overheating. Reducing video length might also improve quality.
- iMessage not working: Restart your device. This often resolves temporary software glitches. If the issue persists, check Apple's support website for further troubleshooting steps.
Optimizing Your iMessage Video Experience
- Lighting: Good lighting makes a huge difference in video quality. Avoid recording in dark environments.
- Sound: Be mindful of background noise. A quiet environment ensures clearer audio.
- Video Length: Keep videos concise. Shorter videos are generally easier to send and receive quickly.
By following these steps and troubleshooting tips, you should successfully enable and enjoy the convenience of iMessage video. Remember to keep your software updated and maintain a stable internet connection for the best experience. Happy messaging!