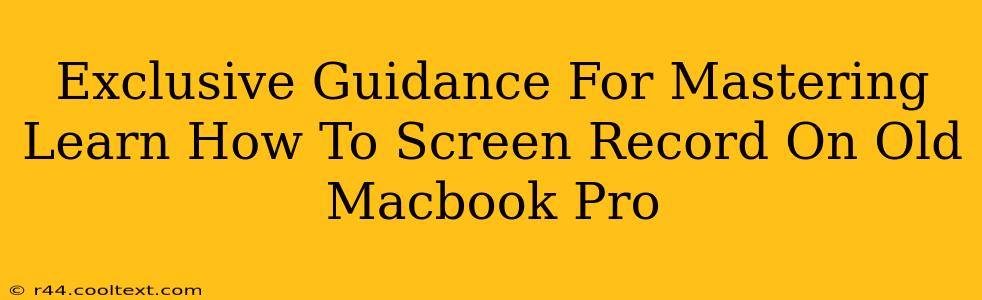Screen recording on your older MacBook Pro might seem daunting, especially with older operating systems. But fear not! This guide provides exclusive tips and tricks to master the art of screen recording on your trusty machine, regardless of its age. We'll cover various methods, troubleshoot common issues, and optimize your recordings for the best possible quality.
Why Screen Record on an Older MacBook Pro?
Whether you're creating tutorials, capturing gameplay, recording presentations, or documenting software bugs, screen recording is a valuable skill. Even if your MacBook Pro isn't the newest model, it's still capable of producing high-quality recordings with the right techniques. This guide empowers you to leverage your older machine for all your screen recording needs.
Method 1: Utilizing QuickTime Player (Built-in Solution)
QuickTime Player, a pre-installed application on all Macs, offers a surprisingly robust screen recording capability. This makes it the perfect starting point for beginners.
Steps:
- Open QuickTime Player: Locate and launch QuickTime Player from your Applications folder.
- Start Recording: Go to "File" > "New Screen Recording".
- Select Recording Options (Optional): Before you start, you can click the small arrow next to the record button to choose your microphone, recording area (entire screen, single window, or selected portion), and more.
- Record: Click the record button to begin recording. A countdown timer will appear.
- Stop Recording: Click the stop button in the menu bar or press Command-Control-Esc.
- Save Your Recording: QuickTime Player will automatically prompt you to save your recording as a .mov file. Choose a location and file name.
Method 2: Leveraging Third-Party Apps (Advanced Options)
While QuickTime Player is excellent for basic needs, third-party applications offer advanced features such as editing capabilities, annotations, and more. Popular options include OBS Studio (free and open-source) and ScreenFlow (paid, with a free trial). Research these options to find the best fit for your specific requirements and technical expertise.
Choosing the Right Third-Party App:
Consider factors like:
- Features: Do you need editing tools, annotation features, or specific output formats?
- Cost: Are you willing to pay for a premium app, or is a free option sufficient?
- Ease of Use: Choose an app with an intuitive interface, especially if you're a beginner.
Troubleshooting Common Issues
- Laggy Recordings: If your recordings are lagging or choppy, try closing unnecessary applications to free up system resources. You may also need to adjust your recording settings to lower the resolution or frame rate.
- Audio Problems: Ensure your microphone is correctly selected and that its volume is appropriately adjusted. Test your microphone before starting the recording to avoid audio issues.
- File Size: Large screen recordings can consume significant storage space. Consider compressing your videos after recording using a video editing tool.
Optimizing Your Recordings for Quality
- Lighting: Good lighting significantly impacts video quality. Record in a well-lit area to ensure clear visuals.
- Resolution: Choose a recording resolution that balances quality and file size. A lower resolution will produce smaller files, but a higher resolution will yield better image clarity.
- Frame Rate: Higher frame rates result in smoother recordings, especially for action-packed content. However, this will increase file size.
Conclusion: Mastering Screen Recording on Your Older MacBook Pro
By utilizing these tips and tricks, you can effectively screen record on your older MacBook Pro, creating high-quality videos for any purpose. Remember to experiment with different methods and tools to find what works best for your workflow. Now go forth and create amazing screen recordings!