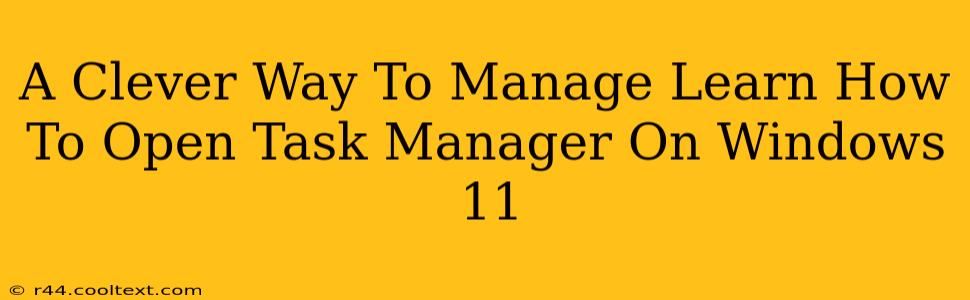Are you a Windows 11 user struggling to quickly access Task Manager? This simple guide will show you several clever ways to open Task Manager, ensuring you can efficiently manage your running applications and processes. Knowing how to quickly access Task Manager is a crucial skill for any Windows user, helping you troubleshoot issues, close unresponsive programs, and monitor system performance. Let's dive into the various methods!
Method 1: The Classic Ctrl+Shift+Esc Shortcut
This is perhaps the fastest and most efficient method. Simply press and hold down the Ctrl, Shift, and Esc keys simultaneously. Task Manager will instantly appear, ready for you to manage your applications. This keyboard shortcut bypasses the Start Menu, making it ideal for quick access when you need to resolve a problem with a frozen application. This is the most recommended approach for its speed and ease of use.
Method 2: Right-Clicking the Taskbar
Another convenient approach is to right-click on the taskbar at the bottom of your screen. A context menu will appear. From this menu, select Task Manager. This method is visually intuitive and easily accessible, especially for users who prefer a mouse-driven workflow.
Method 3: Using the Start Menu
While not the quickest, using the Start Menu provides a clear visual pathway. Click the Start button, type "Task Manager" into the search bar, and select the Task Manager application from the results. This method is useful for users who are less familiar with keyboard shortcuts or prefer a more visual approach.
Method 4: Using the Search Function (Windows 11)
Windows 11's improved search functionality also allows for quick access. Click the magnifying glass icon on the taskbar, type "Task Manager," and select the appropriate result. This method is efficient and allows for quick access via the search functionality built directly into the operating system.
Troubleshooting Tips: Task Manager Not Responding?
If you're experiencing issues with Task Manager itself (e.g., it's frozen or unresponsive), try these steps:
- Restart your computer: This often resolves temporary software glitches.
- Check for Windows updates: Ensure your operating system is up-to-date to fix potential bugs.
- Run a virus scan: Malware can sometimes interfere with system processes.
Mastering Task Manager: Beyond the Basics
Once you've opened Task Manager, explore its features! You can:
- End tasks: Force-close unresponsive programs.
- Monitor resource usage: Track CPU, memory, and disk activity.
- Manage startup programs: Optimize your computer's boot time.
- View performance graphs: Analyze system performance trends.
Learning these different ways to access Windows 11's Task Manager empowers you to efficiently manage your system, troubleshoot problems, and optimize your computing experience. Use the method that best fits your workflow and enjoy the increased control and efficiency!