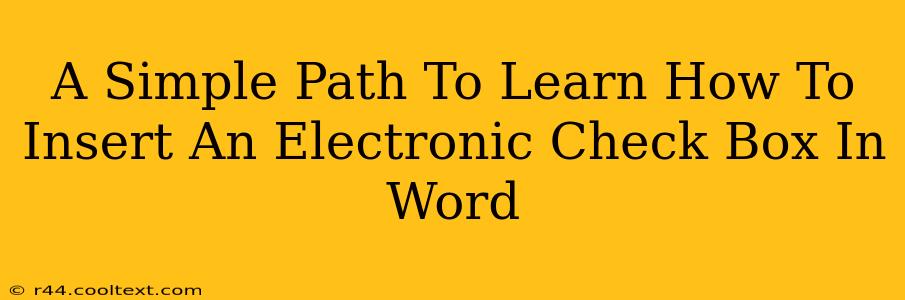Adding electronic check boxes to your Word documents can significantly enhance their functionality, making them interactive and user-friendly. Whether you're creating forms, questionnaires, or simply need a way for others to easily select options, this guide provides a straightforward approach to mastering this useful feature. This tutorial focuses on the latest versions of Microsoft Word but the general principles apply across various versions.
Understanding the Power of Check Boxes in Word
Before diving into the "how-to," let's understand why using electronic check boxes is so beneficial:
- Enhanced User Experience: Check boxes offer a clear and intuitive way for users to make selections, improving the overall experience of interacting with your document.
- Data Collection Simplification: They streamline data collection, making it easier to gather responses and information.
- Automation Potential: Combined with other features like mail merge, check boxes can automate processes and save you considerable time.
- Professional Appearance: Using check boxes instead of handwritten marks gives your documents a more polished and professional appearance.
Step-by-Step Guide: Inserting Check Boxes in Microsoft Word
Here's a simple, step-by-step guide to inserting electronic check boxes into your Word document:
-
Open Your Word Document: Begin by opening the Word document where you want to insert the check box.
-
Navigate to the "Developer" Tab: This is where the magic happens. If you don't see the "Developer" tab, you need to enable it first. Go to File > Options > Customize Ribbon. In the right pane, check the box next to "Developer" and click "OK".
-
Locate the Check Box Control: In the "Developer" tab, you'll find a group of controls. Click on the "Check Box Content Control" button. It usually looks like a small, empty square.
-
Insert the Check Box: Click in your document where you want the check box to appear. A check box will be inserted.
-
Customize the Check Box (Optional): You can customize the check box properties:
- Right-click the check box: This will bring up a menu of options.
- Select "Properties": This allows you to change the check box's name, add a default value, and set other properties. This is crucial for more advanced applications where you might be using the check box data in other programs.
-
Add Text: Type the text next to the check box to describe its purpose. This makes the form easier to understand.
-
Repeat as Needed: Repeat steps 3-6 to add more check boxes as required.
Advanced Techniques and Troubleshooting
-
Using Check Boxes with Form Fields: For more complex forms, consider combining check boxes with other form fields like text boxes or drop-down lists for a truly comprehensive solution. This allows for much richer data collection.
-
Check Box Data Handling: If you're working with a large number of check boxes, consider how you'll manage the collected data. Exporting data to a spreadsheet program like Excel is a common method.
-
Troubleshooting: If you're having trouble finding the "Developer" tab, ensure you've followed the steps to enable it correctly. Sometimes restarting Word can resolve minor glitches.
Conclusion: Mastering the Art of Electronic Check Boxes
Adding electronic check boxes in Word is a simple yet powerful skill that can greatly improve the efficiency and user-friendliness of your documents. By following these steps and exploring the advanced techniques, you can transform your documents from static to interactive, opening up possibilities for streamlined data collection and improved workflows. Remember to always test your forms thoroughly to ensure they function correctly.