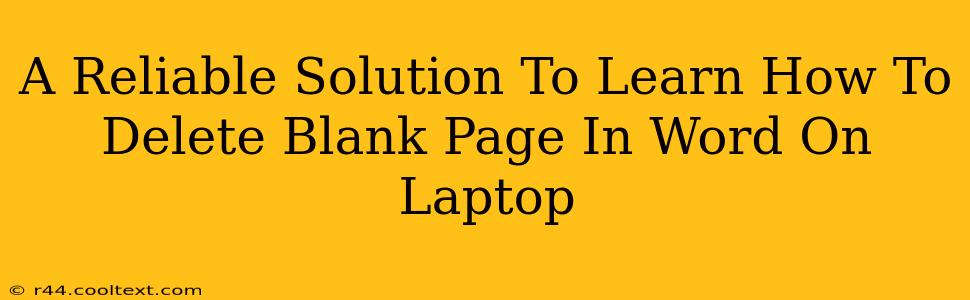Are you frustrated with those pesky blank pages stubbornly clinging to the end of your Word document? Don't worry, you're not alone! Many users grapple with this common Word problem. This comprehensive guide provides reliable solutions to help you quickly and efficiently delete blank pages in Word on your laptop, regardless of your Word version.
Understanding Why Blank Pages Appear
Before diving into solutions, it's helpful to understand why blank pages often appear in the first place. Several factors can contribute:
- Hidden Paragraph Marks: Word uses paragraph marks (¶) to indicate the end of a paragraph. Sometimes, extra paragraph marks at the end of your document can create the illusion of a blank page.
- Page Breaks: Manually inserted page breaks can also lead to unwanted blank pages if they're not needed.
- Section Breaks: These are less common culprits, but improperly used section breaks can introduce blank pages.
- Table or Object Placement: A table or image positioned at the very bottom of a page might inadvertently push content onto a new page, leaving the previous page blank.
How to Delete Blank Pages in Microsoft Word
Here are several proven methods to banish those unwanted blank pages from your Word document:
Method 1: The Simple Delete Key
This is the easiest and often most effective method:
- Navigate to the blank page: Place your cursor at the very beginning of the blank page.
- Press the Delete key: Repeatedly press the Delete key. This will remove any hidden paragraph marks or extra spaces causing the blank page.
Method 2: Show/Hide Paragraph Marks
This method helps visualize hidden characters that might be causing the blank page:
- Show/Hide button: Look for the "Show/Hide" button (¶) on the Home tab. Click it to toggle the display of hidden characters.
- Identify the culprit: Look for extra paragraph marks or spaces at the end of your document.
- Delete the extra characters: Select and delete the unnecessary characters.
Method 3: Check for Page Breaks
If the previous methods fail, manually inserted page breaks might be to blame:
- Show/Hide: Ensure the "Show/Hide" button is enabled (see Method 2).
- Locate page breaks: Look for page break symbols (indicated by a dashed line) on your page.
- Delete page breaks: If a page break is unnecessary, simply select and delete it.
Method 4: Examine Section Breaks
Less common but still possible, section breaks can create issues:
- Show/Hide: Again, ensure hidden characters are visible.
- Identify section breaks: Section breaks are indicated by different symbols (like a double dashed line).
- Delete or adjust: Carefully examine each section break. If it's creating an unwanted blank page, you might need to delete it or adjust its properties.
Method 5: Inspect Tables and Objects
Finally, review the positioning of tables and images:
- Check placement: Look at the placement of tables and images near the end of your document.
- Adjust positioning: If an object is causing a page break that results in a blank page, adjust its position or size.
Preventing Future Blank Pages
Proactive measures can help prevent blank pages in the future:
- Careful Typing: Pay attention to the number of paragraph marks you use. Avoid excessive pressing of the Enter key.
- Use the "Show/Hide" Feature: Regularly using the "Show/Hide" feature allows you to catch hidden characters before they create problems.
By following these methods, you'll be well-equipped to handle those annoying blank pages in Microsoft Word and enjoy a more efficient and productive writing experience! Remember to save your document frequently as you work.