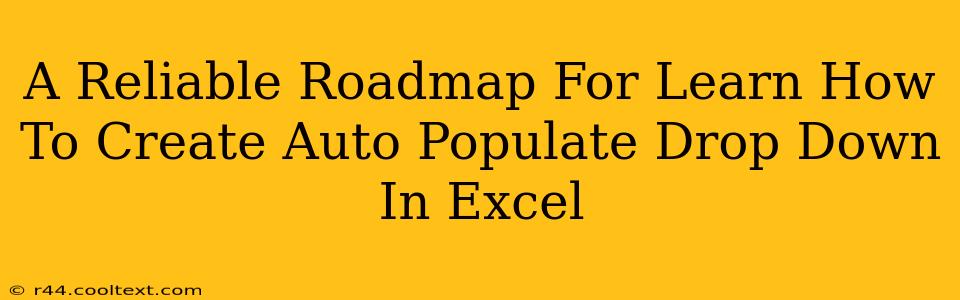Creating an auto-populating drop-down list in Excel is a powerful way to streamline data entry, reduce errors, and improve the overall efficiency of your spreadsheets. This comprehensive guide provides a step-by-step roadmap to mastering this essential Excel skill. Whether you're a beginner or looking to refine your existing knowledge, this guide will equip you with the skills you need.
Understanding the Power of Data Validation
At the heart of auto-populating drop-downs lies data validation. This Excel feature allows you to restrict the type of data entered into a cell, ensuring data consistency and accuracy. By using data validation with a list source, you create the dynamic drop-down menu that automatically populates based on your predefined options.
Why Use Auto-Populate Drop Downs?
- Improved Data Accuracy: Eliminates the risk of typos and inconsistent data entry.
- Enhanced Efficiency: Speeds up data entry by providing a pre-defined list of options.
- Data Consistency: Ensures all data entries follow a standardized format.
- Simplified User Experience: Makes data entry more intuitive and user-friendly.
Step-by-Step Guide: Creating Your Auto-Populate Drop Down
Let's walk through the process of creating a simple yet effective auto-populating drop-down in Excel:
1. Prepare Your Data Source:
First, you need a list of values that will populate your drop-down. This list can be located in the same worksheet or a different one. For example, if you're creating a drop-down for "Countries," list all the countries in a separate column (e.g., column A, rows 1-10).
2. Select the Target Cell:
Click on the cell where you want the drop-down menu to appear. This is where users will select an option from the list.
3. Access Data Validation:
Go to the Data tab on the Excel ribbon. Click on Data Validation.
4. Configure the Settings:
In the Data Validation dialog box:
- Setting: Choose "List" from the "Allow" dropdown.
- Source: This is crucial. Here you specify the range containing your list of options. You can type the range manually (e.g.,
=Sheet1!$A$1:$A$10) or click the icon to the right of the "Source" field and select the cells containing your list directly from your worksheet. Ensure you use absolute cell references ($AA$10) so the range doesn't change if you insert or delete rows.
5. Add Error Alerts (Optional):
The Error Alert tab allows you to customize messages that appear if a user tries to enter a value not in your predefined list. This is helpful for enforcing data accuracy.
6. Click "OK":
Once you've configured the settings, click "OK" to apply the data validation. Now, when you click the target cell, you'll see the auto-populating drop-down menu!
Advanced Techniques and Troubleshooting
- Dynamic Data Sources: Use formulas to dynamically update your data source. This is particularly useful if your list of options changes frequently.
- Named Ranges: Assigning names to your data ranges makes your formulas easier to read and maintain. To create a named range, select the cells, then go to the "Formulas" tab and click "Define Name."
- Using Data from Another Worksheet: You can easily reference data from another worksheet by including the sheet name in your source range (e.g.,
=Sheet2!$B$1:$B$5). - Troubleshooting: If your drop-down isn't working, double-check your source range and ensure that you've used absolute cell references.
This comprehensive guide provides a strong foundation for creating and utilizing auto-populate drop-downs in Excel. Mastering this skill is a significant step toward improving the efficiency and accuracy of your spreadsheet work. Remember to practice and experiment to solidify your understanding and explore the advanced techniques available. Happy Excelling!