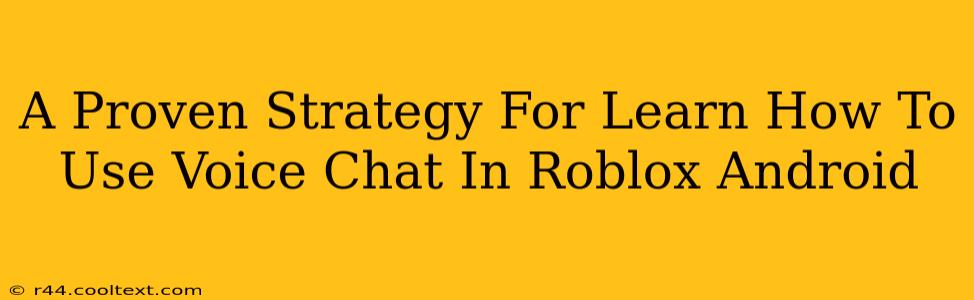Roblox has exploded in popularity, offering a vast universe of games and social interaction. For many players, especially on Android, mastering voice chat is key to enhancing the gaming experience and connecting with friends. This guide provides a proven strategy to help you learn how to use voice chat in Roblox on your Android device.
Understanding Roblox Voice Chat on Android
Before diving into the specifics, it's crucial to understand that Roblox's voice chat functionality is not universally available. It depends on several factors, including:
- Your Age: Roblox has age restrictions on voice chat to ensure a safe environment for younger users. If you're under the minimum age, you won't have access.
- Game Settings: Not all Roblox games enable voice chat. The game developers decide whether or not to integrate this feature.
- Device Compatibility: While generally compatible with most Android devices, occasional glitches or issues might arise depending on your phone's specifications and operating system version.
Step-by-Step Guide to Enabling and Using Roblox Voice Chat on Android
1. Check Your Roblox Account Settings:
First, ensure your Roblox account settings allow for voice chat. Log into your Roblox account on your Android device and navigate to the settings menu. Look for options related to "Privacy," "Communication," or "Voice Chat." Confirm that voice chat is enabled and the appropriate age settings are correctly configured. If you are under the minimum age, you will need parental consent to enable voice chat.
2. Update the Roblox App:
An outdated Roblox app can lead to compatibility issues and prevent voice chat from working correctly. Check the Google Play Store for updates and ensure you're running the latest version. This step is crucial for accessing the latest features and bug fixes.
3. Select a Compatible Game:
Not all games on Roblox support voice chat. Before attempting to use it, choose a game that specifically enables this feature. Look for in-game information about voice chat availability, often indicated by an icon or in the game description.
4. Accessing the In-Game Voice Chat:
Once in a compatible game, locate the voice chat controls. These are usually represented by an icon (often a microphone) within the game's interface. Clicking this icon will typically activate or deactivate your microphone.
5. Troubleshooting Common Issues:
If you're still experiencing problems, try the following:
- Check your microphone permissions: Ensure the Roblox app has permission to access your device's microphone in your Android's settings.
- Restart your device: A simple restart can often resolve temporary glitches.
- Check your internet connection: A stable internet connection is essential for smooth voice chat. Poor connectivity can lead to dropped calls or audio issues.
- Examine in-game settings: Some games may have additional voice chat settings to adjust volume or other preferences.
- Contact Roblox Support: If all else fails, contact Roblox support for assistance.
Optimizing Your Roblox Voice Chat Experience
- Use Headphones: Using headphones significantly reduces background noise and improves the overall audio quality for both you and other players.
- Communicate Clearly: Speak clearly and concisely to avoid misunderstandings. Be respectful and follow the game's community guidelines.
- Manage Your Volume: Avoid speaking too loudly or quietly to ensure your voice is easily heard but not overwhelming to others.
By following these steps and troubleshooting tips, you can confidently learn how to use voice chat in Roblox on your Android device and enhance your gaming experience. Remember to be mindful of community guidelines and have fun!