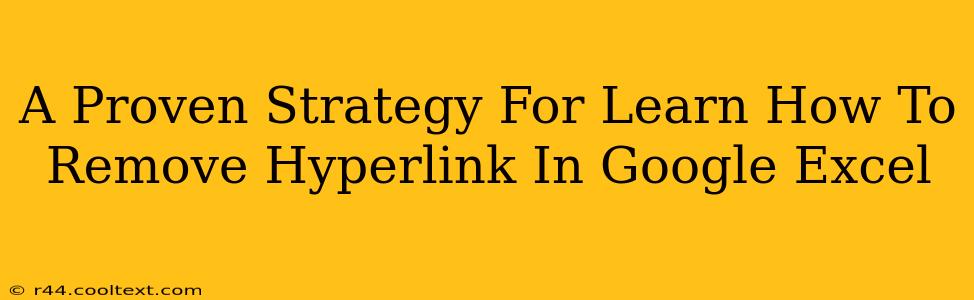Removing hyperlinks in Google Sheets might seem like a minor task, but knowing how to do it efficiently can significantly boost your productivity. This guide provides a proven strategy, covering multiple methods to suit different scenarios and skill levels. Whether you're a beginner or an experienced user, you'll find this guide invaluable for mastering hyperlink removal in Google Sheets.
Understanding Hyperlinks in Google Sheets
Before diving into the removal process, it's helpful to understand what constitutes a hyperlink in Google Sheets. A hyperlink is essentially a clickable piece of text or an image that, when clicked, takes you to a different location, usually a website or another part of the spreadsheet. These hyperlinks are often embedded within cells, and recognizing them is the first step towards efficient removal.
Method 1: The "Clear Hyperlinks" Feature (The Easiest Way)
This is the quickest and most straightforward method for removing hyperlinks from your Google Sheet. It leverages Google Sheet's built-in functionality:
- Select the cell(s): Identify the cell(s) containing the hyperlink(s) you want to remove. You can select a single cell, a range of cells, or even an entire column or row.
- Right-click: Right-click on the selected cell(s).
- Select "Clear Hyperlinks": A context menu will appear. Choose the "Clear Hyperlinks" option.
That's it! The hyperlinks are removed, leaving only the underlying text or image. This method is ideal for quickly clearing hyperlinks from several cells at once. It's a crucial tool in your Google Sheets arsenal.
Method 2: Using the HYPERLINK Function (For More Control)
If you need more granular control, or want to understand how hyperlinks are actually structured within a cell, this method is beneficial. You can reverse the HYPERLINK function to effectively remove the link:
- Identify the
HYPERLINKfunction: In the formula bar, you'll see theHYPERLINKfunction if a cell contains a hyperlink. It will look something like this:=HYPERLINK("http://www.example.com","Example Website"). - Replace the formula: Select the cell and replace the entire
HYPERLINKformula with just the displayed text. In the above example, you would replace the entire formula with"Example Website".
This approach allows you to understand the underlying structure of the hyperlink, giving you more control over the process. Remember to save your changes after completing the removal.
Method 3: Using "Find and Replace" (For Removing Multiple Hyperlinks Quickly)
This method is particularly useful when you need to remove numerous hyperlinks across a large spreadsheet:
- Open "Find and Replace": Go to "Edit" > "Find and replace."
- Find what: Leave this field blank. (This is the key step; We’re finding Hyperlinks, not specific text)
- Replace with: Leave this field blank.
- Select "Search" options: Ensure "Search" is set to "Formulas"
- Find Next: Click "Find Next" to locate the first hyperlink.
- Clear the hyperlink: Once located, use method 1 (right-click, "Clear Hyperlinks") to remove the link from that individual cell.
- Repeat: Click "Find Next" and repeat step 6 until all hyperlinks have been cleared.
This might seem slightly more time-consuming than the “Clear Hyperlinks” method for a few cells. However, this method shines when dealing with a large number of hyperlinks scattered throughout the spreadsheet.
Troubleshooting and Tips
- Protected Sheets: If your sheet is protected, you might need to unprotect it before you can remove hyperlinks.
- Embedded Images: If the hyperlink is linked to an image, removing the hyperlink will leave the image intact.
- Data Validation: Hyperlinks set via data validation may require different removal methods; review the data validation settings.
By mastering these strategies, you can efficiently and effectively remove hyperlinks from your Google Sheets, streamlining your workflow and improving your spreadsheet management skills. Remember to regularly save your work to avoid losing any changes.