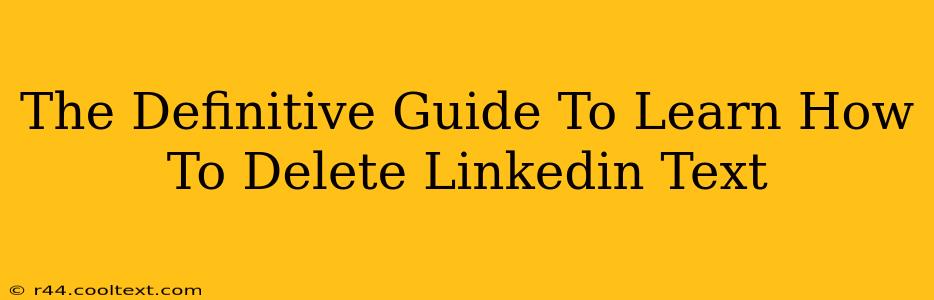LinkedIn is a powerful networking tool, but sometimes you need to remove text you've posted. Whether it's an outdated comment, a typo-ridden post, or something you simply regret sharing, knowing how to delete LinkedIn text is crucial for maintaining a professional online presence. This guide provides a comprehensive walkthrough, covering various scenarios and ensuring you can effectively manage your LinkedIn content.
Deleting LinkedIn Posts
This is the most common reason people search for "how to delete LinkedIn text." Deleting a post removes it completely from your profile and from the feeds of anyone who saw it.
Steps to Delete a LinkedIn Post:
- Locate the Post: Go to your LinkedIn profile and find the post you wish to delete.
- Access the Post Menu: Click on the three small dots (usually located in the upper right corner of the post). This will reveal a dropdown menu.
- Select "Delete": Choose the "Delete" option from the menu.
- Confirmation: LinkedIn might ask for confirmation. Click "Delete" again to finalize the process.
Deleting Comments on Your Posts or Others' Posts
Sometimes, you need to remove a comment you've made on your own post or someone else's. The process is slightly different depending on where the comment is located.
Steps to Delete a Comment on Your Post:
- Find the Comment: Navigate to your post and locate the comment you want to delete.
- Access the Comment Menu: Click on the three dots next to the comment.
- Select "Delete": Choose the "Delete" option to remove the comment.
Steps to Delete a Comment on Someone Else's Post:
- Locate the Comment: Find the comment you want to delete on another user's post.
- Access the Comment Menu: Click on the three dots next to your comment.
- Select "Delete": Choose the "Delete" option to remove the comment. Note that deleting a comment is only possible if it is your own comment.
Deleting Text from Your LinkedIn Profile
This might refer to details in your "About" section, your work experience descriptions, or other text fields on your profile.
Steps to Delete Text from Your Profile:
- Access the Edit Section: Find the section containing the text you wish to delete (e.g., "About," "Experience," "Education"). Usually, there's an "Edit" button or similar option.
- Highlight and Delete: Highlight the text you want to remove and use your keyboard's "Delete" or "Backspace" key.
- Save Changes: Make sure to save your changes after deleting the text.
Troubleshooting and FAQs
- Can't Find the Delete Option? Ensure you're logged into your account and have the correct permissions. If you're still having trouble, check LinkedIn's help center for further assistance.
- Accidentally Deleted Something? Unfortunately, once deleted, LinkedIn text is usually permanently gone. There's typically no "undo" button.
- Deleted the Wrong Text? Carefully review your content before deleting anything.
Maintaining a Clean and Professional LinkedIn Profile
Regularly reviewing and updating your LinkedIn profile is crucial for maintaining a professional online presence. Deleting outdated or irrelevant text ensures your profile remains accurate and reflects your current career status. By following the steps in this guide, you can effectively manage your LinkedIn text and keep your profile optimized for success. Remember, a clean and updated profile often leads to more opportunities and connections.