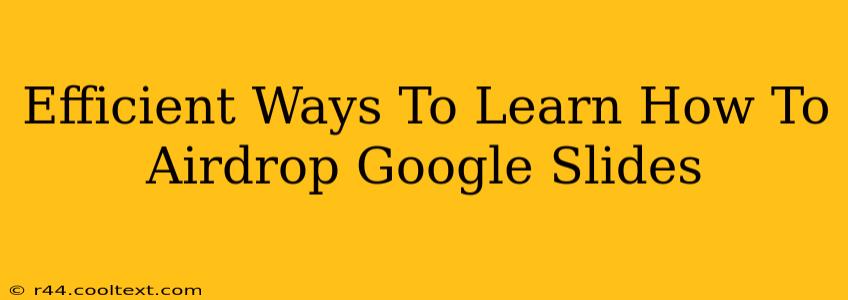Sharing Google Slides presentations seamlessly is crucial for effective collaboration and presentations. While AirDrop isn't directly compatible with Google Slides in the same way it is with files like images or PDFs, there are several efficient methods to achieve the same result – sharing your presentation quickly and easily with nearby devices. This guide will explore the best ways to share your Google Slides, ensuring you're equipped to present and collaborate with maximum efficiency.
Understanding the Limitations of AirDrop with Google Slides
Before diving into the solutions, it's important to clarify that you can't directly AirDrop a Google Slides file. AirDrop is designed for transferring files, and Google Slides operates within a cloud-based environment. You're essentially sharing a link to the presentation, not the presentation itself.
Efficient Methods for Sharing Google Slides Like AirDrop
Here are the most efficient methods to share your Google Slides presentation quickly and easily, mirroring the convenience of AirDrop:
1. Using Google Slides' Sharing Features: The Fastest and Easiest Method
This is the most straightforward and recommended approach. Google Slides' built-in sharing functionality allows you to grant access to your presentation with varying permission levels (viewing, editing, commenting).
-
How to do it: Open your Google Slides presentation. Click the "Share" button in the top right corner. Add the email addresses of the people you want to share with. Select the appropriate permission level (Viewer, Commenter, or Editor). They'll receive an email invitation with a direct link to the presentation.
-
Why it's efficient: This method bypasses the need for file transfers, ensuring instant access. It's reliable and requires no additional software or apps.
2. Using Nearby Share (Android and Chromebook): A Near AirDrop Equivalent
If you're using an Android device or Chromebook, Nearby Share offers a similar experience to AirDrop. While it doesn't directly share the Google Slides file, it facilitates quick sharing of the presentation link.
-
How to do it: Open your Google Slides presentation. Select the share option, then choose Nearby Share. Select the recipient device from the list of nearby devices.
-
Why it's efficient: This method provides a fast, wireless sharing option for devices within close proximity.
3. Emailing a Link: A Classic, Reliable Option
Sending a link via email remains a consistently reliable method. It's simple, compatible with all devices, and works even without a strong internet connection on the receiving end (once the link is downloaded).
-
How to do it: Get the shareable link from Google Slides as described above. Compose an email to your recipient(s), pasting the link into the email body.
-
Why it's efficient: It's universally accessible and readily understood by everyone.
4. Using a QR Code: A Quick Visual Sharing Method
Generating a QR code for your Google Slides presentation provides a visual and speedy way to share.
-
How to do it: Many online QR code generators allow you to create a QR code from a URL. Use the shareable link from your Google Slides presentation as the URL. Display the QR code on a screen, and recipients can scan it with their smartphones to access the presentation.
-
Why it's efficient: Ideal for quick sharing in situations where typing the link might be inconvenient.
Optimizing Your Google Slides Sharing Workflow
Regardless of the method you choose, consider these tips for a more efficient workflow:
- Pre-share your presentation: Share the link beforehand to allow recipients to review the material before your presentation.
- Test your connection: Ensure a stable internet connection for seamless sharing.
- Choose the right permission level: Only grant editing access to those who require it.
- Use clear communication: Inform recipients about the sharing method and how to access the presentation.
By implementing these efficient methods, you can share your Google Slides presentations just as easily and quickly as if you were using AirDrop, ensuring smooth collaboration and impactful presentations.