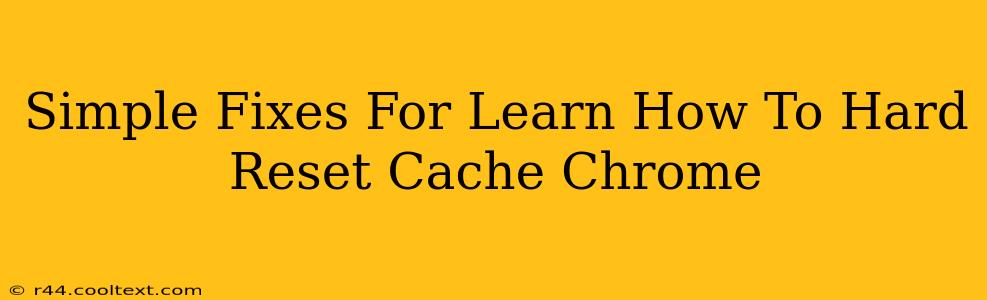Is your Chrome browser running slower than usual? Experiencing glitches or unexpected behavior? A hard reset of your Chrome cache might be the solution. This simple process can clear out old, corrupted, or unnecessary files, boosting your browser's performance and resolving many common issues. Let's dive into how to effectively hard reset your Chrome cache.
Understanding Chrome's Cache
Before we get into the how-to, let's understand why clearing your cache is important. Your browser's cache stores temporary files – images, scripts, and other data – to speed up loading times for websites you frequently visit. However, over time, this cache can become bloated and even contain corrupted files. This can lead to:
- Slower browsing speeds: Your browser spends more time loading old, cached data instead of fresh content.
- Website display issues: Cached files might conflict with updated website versions, causing pages to load incorrectly or not at all.
- Security vulnerabilities: Outdated cached files can potentially expose you to security risks.
- Login problems: Outdated cache data may interfere with your ability to log into websites correctly.
How to Hard Reset Chrome Cache: A Step-by-Step Guide
There are several ways to clear your Chrome cache, ranging from a simple cache clear to a more thorough hard reset. Here's a comprehensive guide covering both:
Method 1: Clearing Browsing Data (Basic Cache Clear)
This method is a quick way to clear your cache, cookies, and browsing history. It's a good starting point for minor performance issues.
- Open Chrome: Launch the Google Chrome browser on your computer.
- Access Settings: Click the three vertical dots in the top right corner (More). Select "Settings."
- Navigate to Privacy and Security: In the Settings menu, find and click on "Privacy and security."
- Clear Browsing Data: Click on "Clear browsing data."
- Select Time Range: Choose the time range for data you want to clear. For a basic cache clear, "Last hour" is sufficient. For a more thorough cleaning, select "All time."
- Select Data Types: Ensure "Cached images and files" is checked. You can also select other data types like cookies and browsing history if needed.
- Clear Data: Click the "Clear data" button.
Method 2: Advanced Cache Reset (Hard Reset)
For more persistent problems, a more aggressive approach is recommended. This involves clearing the cache and other user data, potentially resolving more complex issues. Note: This will log you out of websites and reset your browser settings to default.
- Close all Chrome windows: Make sure no Chrome windows are open.
- Open a new window: Open a fresh instance of Chrome.
- Type in the command: In the address bar, type
chrome://flagsand press Enter. - Find and disable: Search for "Hardware Acceleration" using the search bar in the
chrome://flagspage. Disable this setting. (Re-enable it later if you want to.) - Relaunch Chrome: Close all Chrome windows and reopen. Your cache should now be reset.
Troubleshooting and Further Steps
If you're still experiencing problems after a hard reset, consider these additional troubleshooting steps:
- Check for Chrome updates: Make sure your Chrome browser is up-to-date.
- Scan for malware: Run a malware scan to ensure no malicious software is affecting your browser.
- Consider reinstalling Chrome: As a last resort, consider uninstalling and reinstalling Google Chrome. This will completely remove all user data and settings.
- Check your computer's resources: Low RAM or hard drive space can also impact browser performance.
By following these steps, you should be able to effectively hard reset your Chrome cache and improve your browsing experience significantly. Remember to bookmark this page for future reference!