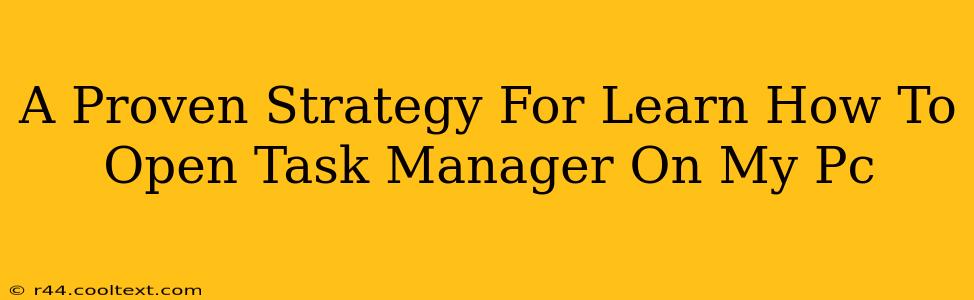Opening Task Manager might seem simple, but knowing the different methods ensures you can access it quickly no matter the situation. This guide provides a proven strategy for opening Task Manager on your PC, covering various scenarios and troubleshooting tips. We'll explore multiple ways to launch this essential Windows utility.
Understanding the Importance of Task Manager
Before diving into the "how-to," let's understand why you need to know how to open Task Manager. It's a powerful tool that allows you to:
- Monitor system performance: Track CPU usage, memory consumption, and disk activity to identify performance bottlenecks. This is crucial for troubleshooting slowdowns.
- Manage running processes: Identify and close programs that are consuming excessive resources or are unresponsive (frozen). This helps improve system stability and speed.
- End unresponsive programs: If a program freezes, Task Manager is your lifeline to force-quit it without resorting to a hard reboot.
- Check startup programs: Manage which applications launch automatically at startup, optimizing your boot time and freeing up resources.
- View network activity: Monitor network usage to identify applications consuming significant bandwidth.
Proven Methods to Open Task Manager
Here are the most reliable methods to open Task Manager on your Windows PC:
Method 1: Using the Keyboard Shortcut (Fastest Method)
This is the quickest and most efficient way:
- Simultaneously press Ctrl + Shift + Esc. Task Manager will instantly appear.
This method bypasses the need for mouse clicks, making it perfect for when your mouse is unresponsive or you need quick access.
Method 2: Using the Ctrl + Alt + Delete Menu
This is a classic method:
- Press Ctrl + Alt + Delete simultaneously.
- Select Task Manager from the menu that appears.
This method is a reliable alternative if the keyboard shortcut doesn't work for some reason.
Method 3: Using the Search Bar (Windows 10 and 11)
This method is intuitive and easy to find:
- Click the Start button.
- Type "Task Manager" in the search bar.
- Select Task Manager from the search results.
This is a user-friendly approach, especially for those less familiar with keyboard shortcuts.
Method 4: Right-Clicking the Taskbar (Windows 10 and 11)
This method offers quick access from the taskbar:
- Right-click on the Taskbar (usually at the bottom of the screen).
- Select Task Manager from the context menu.
This is a convenient method if you're already interacting with the taskbar.
Troubleshooting: Task Manager Won't Open
If you're having trouble opening Task Manager, try these steps:
- Restart your computer: A simple restart often resolves temporary glitches.
- Check for malware: Malware can sometimes interfere with system functions. Run a malware scan with your antivirus software.
- Run System File Checker: This tool can repair corrupted system files that might be causing the issue. (Search for "System File Checker" in the Windows search bar).
Conclusion: Master Your PC with Task Manager
Learning how to quickly and efficiently open Task Manager is a crucial skill for any PC user. By mastering these methods, you'll be empowered to monitor your system's performance, manage applications, and troubleshoot issues effectively. Remember to choose the method that best suits your needs and workflow! Now you're well-equipped to handle any situation requiring the use of Task Manager.