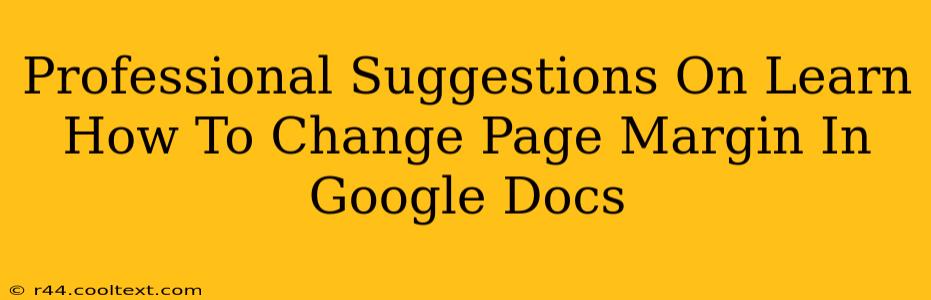Changing page margins in Google Docs is a fundamental formatting task that impacts the overall look and feel of your document. Whether you're crafting a professional report, a creative writing piece, or simply need to adjust spacing for better readability, mastering this skill is essential. This guide offers professional suggestions to help you efficiently and effectively modify your page margins in Google Docs.
Understanding Page Margins in Google Docs
Before diving into the how-to, let's clarify what page margins are. Page margins represent the blank space surrounding the text and other content on a page. They provide a visual buffer, improving readability and making your document appear more polished and professional. Google Docs offers flexible margin adjustments, allowing you to customize them to suit your specific needs.
Method 1: Using the Layout Menu (Easiest Method)
This is the most straightforward method for altering your page margins.
- Open your Google Doc: Begin by opening the Google Doc you wish to modify.
- Navigate to the "Layout" Menu: In the menu bar at the top, locate and click on the "Layout" option.
- Select "Margins": A dropdown menu will appear. Choose "Margins."
- Choose a Preset Margin: You'll see several preset margin options (Normal, Narrow, Moderate, Wide). Select the one that best suits your document.
- Custom Margins (Advanced): If the presets don't meet your requirements, select "Custom margins." This will open a dialog box where you can manually input the top, bottom, left, and right margins in inches or centimeters. Input your desired measurements and click "OK."
Method 2: Using the Page Setup Dialog Box (For Precise Control)
For more precise control over your margins, utilize the page setup dialog box.
- Open the "File" Menu: Click on "File" in the top left corner of your Google Doc.
- Select "Page setup": Choose "Page setup" from the dropdown menu.
- Adjust Margins: A dialog box will appear. Here, you can manually adjust the top, bottom, left, and right margins with numerical precision.
- Apply Changes: Once you've entered your desired margin measurements, click "OK" to apply the changes to your document.
Professional Tips for Choosing Page Margins
- Consider your document type: Formal reports usually benefit from wider margins, while informal documents might use narrower ones.
- Maintain consistency: Use consistent margins throughout your entire document for a professional appearance.
- Readability is key: Ensure sufficient margins to avoid text crowding and improve readability.
- Experiment: Don't hesitate to experiment with different margin settings to find what works best for your content.
Troubleshooting and FAQs
- My margins aren't changing: Ensure you've saved your changes. Sometimes, a simple refresh of the page can resolve minor glitches.
- I need different margins for specific sections: You can insert section breaks to apply different margin settings to different parts of your document.
- Can I use custom units? While Google Docs primarily uses inches and centimeters, you can often input values using other units (though results may vary).
By following these professional suggestions, you can effectively manage page margins in Google Docs, enhancing the visual appeal and readability of your documents. Remember to always preview your changes to ensure they meet your expectations before finalizing your document. Mastering this simple skill significantly elevates the overall professionalism of your work.