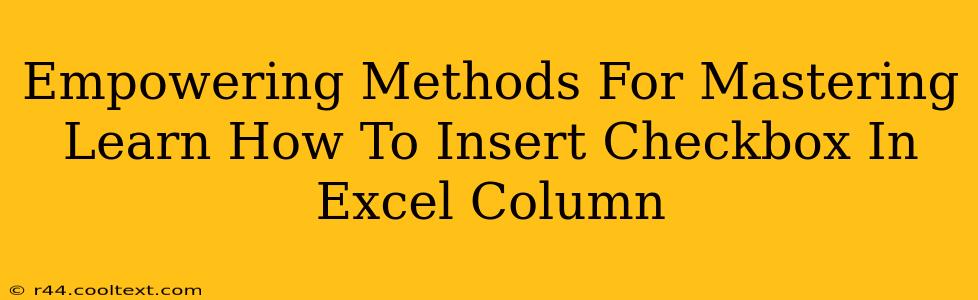Are you ready to supercharge your Excel spreadsheets and unlock a world of enhanced data management? This comprehensive guide will empower you with effective methods for inserting checkboxes into your Excel columns, transforming how you organize and interact with your data. We'll explore various techniques, ensuring you find the perfect solution for your needs.
Understanding the Power of Checkboxes in Excel
Before diving into the how, let's understand the why. Checkboxes in Excel offer a powerful way to:
- Simplify Data Entry: Quickly and efficiently input binary data (yes/no, true/false, completed/incomplete). This is far more intuitive than typing text or using numerical representations.
- Enhance Data Visualization: Visually represent the status of data, making it easier to identify trends, patterns, and exceptions at a glance.
- Automate Processes: Use checkbox values to trigger macros, conditional formatting, and other automated tasks, boosting your productivity.
- Improve Data Integrity: Limit data entry to predefined options, reducing errors and inconsistencies.
Method 1: Using the Developer Tab (Classic Approach)
This is the most common and straightforward method. However, it requires enabling the Developer tab if it's not already visible.
Step 1: Enable the Developer Tab:
- Go to File > Options > Customize Ribbon.
- In the right pane, check the Developer box under "Main Tabs" and click OK.
Step 2: Inserting the Checkboxes:
- Navigate to the Developer tab.
- Click on Insert.
- In the "Form Controls" section, select the checkbox control (it looks like a square with a checkmark).
- Click and drag on your Excel sheet to create the checkbox in the desired cell.
Step 3: Linking the Checkbox to a Cell:
- With the checkbox selected, look at the formula bar. You'll see a cell reference (e.g.,
=Sheet1!$A$1). This cell will now reflect the checkbox's state (TRUE or FALSE). - Important: This is crucial for using the checkbox data in formulas and calculations. Repeat for each column entry.
Step 4: Copying and Pasting for Multiple Checkboxes:
Once you've created and linked one checkbox, you can easily copy and paste it to other cells. Make sure to adjust the cell references if necessary.
Method 2: Using VBA (For Advanced Users)
For those comfortable with Visual Basic for Applications (VBA), you can automate the process of inserting checkboxes across multiple cells. This method is significantly more efficient for larger spreadsheets. (Note: Detailed VBA code is beyond the scope of this introductory guide, but numerous resources are available online.)
Method 3: Utilizing Third-Party Add-Ins
Several third-party Excel add-ins offer advanced checkbox functionality, providing features beyond the built-in options. Research available add-ins to see if they align with your specific requirements.
Optimizing Your Checkbox Implementation
- Clear Labeling: Always clearly label your checkboxes to avoid confusion.
- Consistent Placement: Maintain a consistent layout for better readability and usability.
- Data Validation: Consider using data validation to further restrict data entry and improve data integrity.
Mastering the art of inserting checkboxes into your Excel columns unlocks a world of efficiency and data organization. By implementing these methods and following the optimization tips, you’ll elevate your spreadsheet game to new heights. So go ahead, empower your data management today!