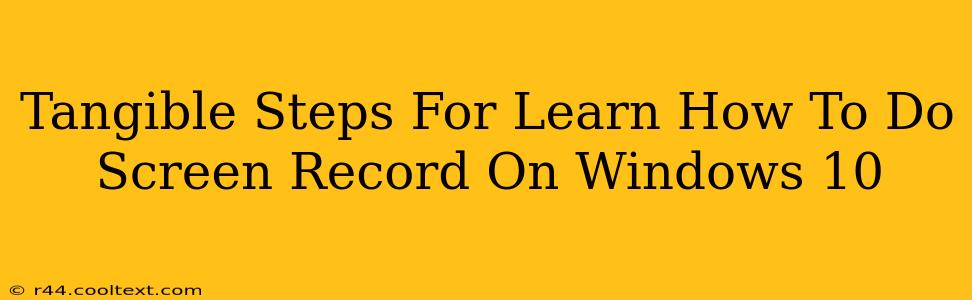Screen recording has become an essential skill in today's digital world, whether you're creating tutorials, capturing gameplay, or presenting work. Windows 10 offers several built-in and third-party options, making screen recording accessible to everyone. This guide provides tangible steps to master screen recording on Windows 10, regardless of your technical expertise.
Method 1: Using the Xbox Game Bar (For Gamers and Casual Users)
The Xbox Game Bar is a surprisingly versatile tool pre-installed on most Windows 10 machines. It's perfect for quick recordings and doesn't require any extra downloads.
Step-by-Step Guide:
- Open the Xbox Game Bar: Press the Windows key + G simultaneously. If this doesn't work, check your settings to ensure the Game Bar is enabled.
- Start Recording: Once the Game Bar appears, locate the record button (usually a circular button with a dot in the middle). Click it to begin recording.
- Stop Recording: Click the same record button again to stop your recording. Your video will be saved by default in your "Videos" folder under "Captures".
- Customize Recordings (Optional): The Game Bar allows you to adjust recording settings, such as audio input and recording area. Experiment with these options to find what suits your needs.
Method 2: Using the Snipping Tool (For Quick Screenshots and Short Recordings)
For capturing short screen recordings or screenshots, the built-in Snipping Tool provides a simple solution.
Step-by-Step Guide:
- Open the Snipping Tool: Search for "Snipping Tool" in the Windows search bar and open it.
- Select "Video" Mode: Choose the "Video" option from the mode selection dropdown menu.
- Select Recording Area: Click and drag your mouse to define the screen area you want to record.
- Start Recording: After releasing the mouse, the recording will automatically begin.
- Stop Recording: Click the "Stop" button to save your recording. This will typically save as a .gif file.
Note: The Snipping Tool is better for shorter recordings due to its limitations on recording length and features.
Method 3: Utilizing Third-Party Screen Recording Software (For Advanced Features)
While Windows 10 offers built-in options, third-party screen recorders often provide more advanced features like editing capabilities, higher recording quality, and more customization. Many free and paid options are available, allowing you to choose based on your needs. Popular choices include OBS Studio (free and open-source) and Camtasia (paid, but powerful). Research different software to find one that suits your specific requirements.
Optimizing Your Screen Recordings: Tips and Tricks
- Clear Audio: Ensure your microphone is working correctly and positioned appropriately to minimize background noise.
- Clean Visuals: A clutter-free desktop will make your recordings look more professional.
- Proper Lighting: Good lighting is crucial for clear video.
- Practice Makes Perfect: Don't be discouraged if your first few recordings aren't perfect. Practice will improve your technique.
This guide provides a solid foundation for learning how to screen record on Windows 10. By mastering these methods, you'll unlock a world of possibilities for creating engaging content, documenting processes, or simply sharing your screen with others. Remember to explore the options available and find the method that best suits your workflow and technical skill level. Happy recording!