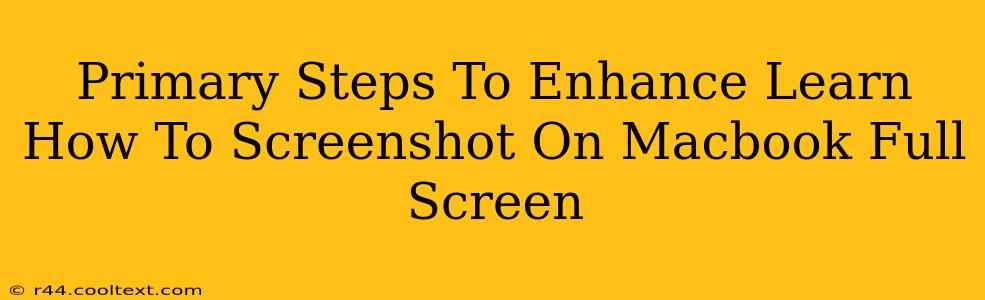Taking a screenshot on your Macbook, especially a full-screen capture, is a fundamental skill for any user. Whether you're documenting a problem for tech support, sharing a stunning visual with friends, or saving important information, knowing how to efficiently capture your screen is crucial. This guide will walk you through the primary steps, and offer some helpful tips to enhance your screenshotting experience on your Macbook.
Mastering the Basics: Screenshotting Your Entire Macbook Screen
The most straightforward method for capturing your entire Macbook screen is using a simple keyboard shortcut. This method is quick, efficient, and readily available, regardless of what application you're currently using.
The Magic Shortcut: Simultaneously press Shift + Command + 3.
That's it! A full-screen screenshot will instantly be saved to your desktop as a PNG file. You'll find it easily accessible, ready for sharing or editing.
Beyond the Basics: Refining Your Screenshot Technique
While the above method is perfect for quick captures, there are other techniques to fine-tune your screenshot workflow and achieve more precise results.
Saving Screenshots to a Specific Location
Instead of having screenshots automatically saved to your desktop, you can specify a different folder. This is particularly helpful for organizing large numbers of screenshots. While there isn't a direct keyboard shortcut for this, you can easily modify the settings.
Capturing Specific Portions of Your Screen
Sometimes, you don't need a full-screen grab. For targeted captures, you can use the following shortcut:
Shift + Command + 4: This activates your cursor, transforming it into a crosshair. Drag your cursor to select the specific area you want to capture. Release the mouse button to save the screenshot to your desktop.
Capturing a Window: Quick and Easy
Need a screenshot of just one window? This shortcut makes it incredibly easy:
Shift + Command + 4 + Spacebar: Your cursor will transform into a camera icon. Click on the window you wish to capture.
Enhancing Your Screenshots: Post-Capture Editing
Once you've mastered the art of capturing your screen, consider enhancing your screenshots for better clarity and presentation. Built-in tools like Preview allow for basic editing, including cropping, resizing, and adding annotations. For more advanced editing, explore powerful image editing software like Photoshop or GIMP.
Troubleshooting Common Issues
Occasionally, you might encounter problems when taking screenshots. Here are a few troubleshooting tips:
- Screenshots not saving: Check your hard drive space. A full hard drive will prevent new files from being saved.
- Incorrect screenshot dimensions: Ensure you're using the correct keyboard shortcuts for the type of capture you need.
- Unable to access screenshots: Check your desktop and ensure your screenshot settings are correctly configured.
Conclusion: Mastering Macbook Screenshots for Efficiency
By understanding these primary steps and incorporating these tips, you'll be well-equipped to handle all your screenshot needs. From basic full-screen captures to precise window selections, efficient screenshotting is a skill that significantly enhances your Macbook workflow. Remember to practice regularly to make these shortcuts second nature!