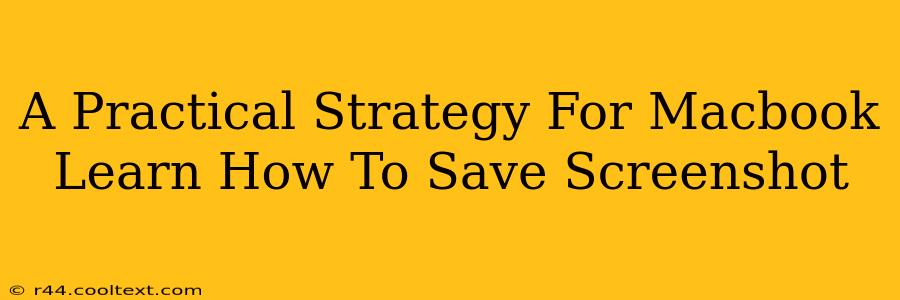Taking screenshots on your MacBook is a fundamental skill for anyone who uses the device regularly. Whether you need to capture an error message, share a funny image with a friend, or document your work, knowing how to save screenshots efficiently is crucial. This guide provides a practical strategy for mastering MacBook screenshot saving techniques, ensuring you can capture and save images quickly and effectively.
Mastering the Art of MacBook Screenshots
MacBooks offer a variety of methods for capturing screenshots, catering to different needs and preferences. Let's explore the most common techniques and how to save them effectively:
1. The Classic Screenshot: Capturing Your Entire Screen
The simplest method involves using a keyboard shortcut. Press Shift + Command + 3. This instantly captures your entire screen and saves it as a PNG file on your desktop. It's fast, efficient, and perfect for grabbing a full view of a window or application. This is the go-to method for many users due to its simplicity and speed.
2. Selective Screenshot: Capturing a Specific Window
Need to capture only a specific application window? Use Shift + Command + 4 + Spacebar. Your cursor will change to a camera icon. Click on the window you want to capture; a screenshot of that window alone will be saved to your desktop. This precise method avoids unnecessary information and focuses on the relevant detail.
3. Custom Screenshot: Selecting a Specific Area
For even more control, use Shift + Command + 4. Your cursor transforms into a crosshair. Drag your cursor to select the exact area you want to capture. Release the mouse button, and the screenshot is saved to your desktop. This offers maximum flexibility for capturing only the specific part of your screen that you need.
4. Saving Screenshots to a Specific Location
By default, screenshots are saved to your desktop. However, you can customize this. To change the save location:
- Open System Preferences: Click the Apple menu in the top-left corner of your screen and select "System Preferences."
- Select Desktop & Screen Saver: Locate and click on "Desktop & Screen Saver."
- Navigate to "Screenshots": In the "Desktop & Screen Saver" window, navigate to the "Screenshots" tab and choose a different save location from the drop-down menu. This provides organized screenshot management, preventing clutter on your desktop.
5. Screenshot with Time Stamp: Adding Context
Adding a timestamp to your screenshots can be beneficial for record-keeping or documenting events over time. While not a built-in feature, numerous free applications are available on the Mac App Store which allow you to add timestamps to your screenshots. This increases the metadata richness of your captured images.
Optimizing Your Screenshot Workflow
These methods offer a complete solution for capturing screenshots on your MacBook. By mastering these techniques, you will streamline your workflow and improve efficiency. Remember to experiment with each method to find the one that best suits your needs. The more familiar you become with these shortcuts, the faster and more intuitive the process will become. This will ultimately save you valuable time and effort.
Keywords:
Macbook Screenshot, Screenshot MacBook, Save Screenshot Macbook, Screenshot Tutorial Macbook, Macbook Screenshot Shortcuts, Take Screenshot Macbook, Mac Screenshot, Saving Screenshots on Mac, Screenshot Location Macbook, Screenshot Tips Macbook, How to Screenshot Macbook, Custom Screenshot Macbook, Selective Screenshot Macbook, Full Screen Screenshot Macbook