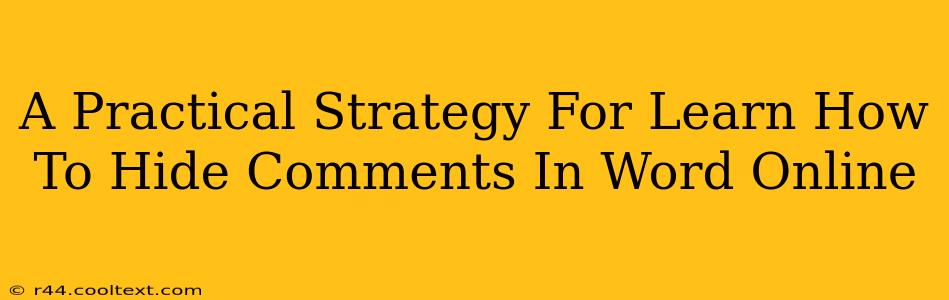Are you collaborating on a Word document online and finding the abundance of comments distracting? Do you need to review a document without the clutter of comments getting in the way? Learning how to hide comments in Word Online is a crucial skill for efficient document review and collaborative work. This guide provides a practical, step-by-step strategy to master this essential function.
Why Hide Comments in Word Online?
Before diving into the how, let's understand the why. Hiding comments in Word Online offers several key benefits:
- Improved Readability: A document filled with comments can be visually overwhelming. Hiding them allows for a cleaner, more focused reading experience.
- Focused Review: When reviewing a document, the ability to selectively show and hide comments allows for more concentrated attention on specific sections.
- Enhanced Collaboration: Multiple collaborators can review and comment without their contributions interfering with others' view of the original text.
- Clean Presentation: When sharing a final version, hiding comments ensures a professional and uncluttered presentation.
Step-by-Step Guide: Hiding Comments in Word Online
Here's a straightforward guide to hiding comments in your Word Online document:
-
Open Your Document: Start by opening the Word Online document containing the comments you wish to hide.
-
Locate the "Review" Tab: At the top of your Word Online window, you'll find a menu bar. Locate and select the "Review" tab. This tab houses all the comment-related tools.
-
Find the "Show Markup" Group: Within the "Review" tab, you'll find a group of options labeled "Show Markup." This section allows you to control the visibility of comments and other tracked changes.
-
Select "No Markup": Click the dropdown menu within the "Show Markup" group and select "No Markup." This will effectively hide all comments, tracked changes, and formatting marks from your document.
-
Confirmation: Your document should now display the text without any visible comments.
Showing Comments Again: A Simple Reversal
Need to see the comments again? Just follow these steps:
-
Return to the "Review" Tab: Navigate back to the "Review" tab.
-
Access the "Show Markup" Dropdown: Locate the "Show Markup" group and click its dropdown menu.
-
Choose Your Markup Options: This menu offers various options:
- All Markup: Displays all comments, tracked changes, and formatting marks.
- Comments: Shows only comments.
- Ink: Shows only handwritten ink annotations.
- Formatting: Shows only changes in formatting.
- No Markup: Hides all markup.
Select the option that suits your needs.
Optimizing Your Word Online Workflow with Comment Management
Mastering the art of hiding and showing comments in Word Online is key to efficient collaboration and document review. This simple yet powerful technique significantly enhances your productivity. By understanding the different "Show Markup" options, you can tailor the display of comments to suit your specific needs at each stage of the document's lifecycle. This ensures a streamlined workflow and minimizes distractions throughout your collaborative editing process. Remember, this strategy enhances readability and improves overall efficiency for any project involving multiple contributors.