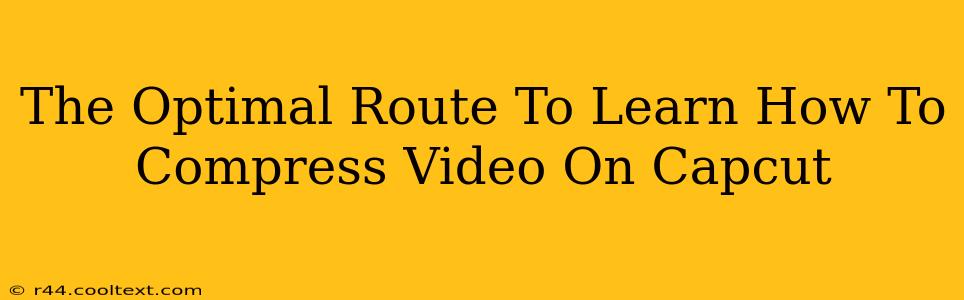Are you struggling with oversized video files and need to learn how to compress videos on CapCut? You're in the right place! CapCut, a popular and free video editing app, offers several easy ways to reduce your video file size without significantly impacting quality. This guide will walk you through the optimal route to mastering video compression in CapCut, ensuring your videos are shareable and easily uploadable.
Understanding Video Compression in CapCut
Before diving into the how, let's understand the why. Compressing videos reduces their file size, making them easier to share online, upload to platforms like YouTube or Instagram, and store on your device. CapCut simplifies this process, allowing you to choose the right balance between file size and video quality. The app uses various compression techniques, primarily focusing on reducing the bitrate and resolution.
Key Factors Affecting Video Size
Several factors influence your video's final size:
- Resolution: Higher resolutions (like 4K) create significantly larger files than lower resolutions (like 720p or 480p).
- Frame Rate: A higher frame rate (frames per second, or FPS) means more frames, resulting in a larger file size.
- Bitrate: This determines the amount of data used per second of video. A higher bitrate generally means better quality but a larger file. Lowering the bitrate is a primary method of compression.
- Video Length: Longer videos inherently take up more space.
Step-by-Step Guide to Compressing Videos on CapCut
Now, let's get to the practical steps. This method focuses on optimizing your export settings within CapCut:
-
Open Your Project: Launch CapCut and open the video project you want to compress.
-
Navigate to Export Settings: Once your edits are complete, tap the "Export" button. This is usually located at the top right of the screen.
-
Adjust Resolution: Here's where the magic happens. CapCut allows you to adjust the resolution of your exported video. Lowering the resolution from 1080p to 720p or even 480p will dramatically reduce the file size. Consider the platform where you'll be sharing the video – high resolution isn't always necessary.
-
Fine-tune the Bitrate (Advanced): While not directly adjustable like resolution, your choice of resolution inherently impacts the bitrate. Choosing a lower resolution will automatically result in a lower bitrate. Experiment to find the best balance between quality and file size.
-
Choose a Suitable Export Format: CapCut usually defaults to MP4, which is a widely compatible format. Sticking with MP4 is generally recommended.
-
Export Your Compressed Video: Once you've made your adjustments, tap "Export" again. CapCut will now render your compressed video file.
Tips for Optimal Compression in CapCut
- Preview Before Exporting: Before finalizing your export settings, use the preview function to ensure the quality is acceptable after compression.
- Experiment with Settings: The ideal settings will vary depending on your video content and intended use. Experiment with different resolutions and bitrates to find the optimal balance.
- Compress in Stages: For extremely large files, you might consider a two-step process: First, compress to a lower resolution, then re-export with further adjustments.
By following these steps, you'll effectively learn how to compress videos on CapCut, optimizing your videos for easy sharing and storage while maintaining acceptable quality. Remember, the key is finding the right balance between file size and visual fidelity. Happy editing!