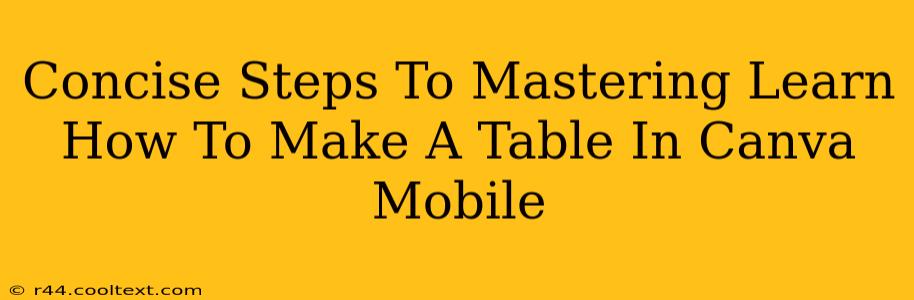Creating professional-looking tables on your mobile device has never been easier thanks to Canva. This guide provides concise steps to help you master the art of table creation within the Canva mobile app, boosting your design skills and saving you valuable time.
Why Use Canva Mobile for Tables?
Canva's mobile app offers a user-friendly interface, perfect for creating visually appealing tables on the go. Whether you need a simple data table for a presentation or a more complex design for a report, Canva provides the tools to achieve professional results quickly. Its intuitive design makes it accessible to both beginners and experienced users.
Step-by-Step Guide: Creating Tables in Canva Mobile
Let's dive into the practical steps:
1. Start a New Design:
- Open the Canva mobile app.
- Choose a design type. While Canva offers pre-set sizes, you can also create a custom size based on your needs. For a simple table, a custom size works perfectly.
2. Accessing the Table Element:
- Tap the "+" icon at the bottom of the screen to add elements to your design.
- Scroll through the elements and select "Table."
3. Choosing the Right Table Size:
- Canva offers a variety of pre-set table sizes. Select the one that best suits your data. You can easily adjust the number of rows and columns later.
- Alternatively, you can start with a smaller table and add rows and columns as needed.
4. Adding Your Data:
- Tap on each cell within the table to input your text, numbers, or other data.
- Canva allows for formatting options within each cell, including text size, font, and color.
5. Formatting Your Table for Professionalism:
- Adjusting Cell Size: Tap and drag the borders of each cell to resize them if needed. Ensure consistency in cell sizes for a clean aesthetic.
- Adding Borders and Colors: Explore Canva's options to add borders to your table, enhancing its visibility and organization. Experiment with different colors to match your design's theme.
- Styling Your Text: Use Canva's text formatting tools (bold, italics, font size, color) to highlight important data points or to create visual hierarchy within the table.
6. Downloading Your Table:
- Once your table is complete, tap the download icon (usually a downward-pointing arrow).
- Choose your preferred file format (JPEG, PNG, or PDF) and download it to your device.
Pro-Tips for Canva Mobile Table Creation
- Utilize Canva's Templates: Explore Canva's vast library of templates for inspiration and pre-designed table structures. These can significantly speed up your design process.
- Maintain Consistency: Use consistent fonts, colors, and cell sizes throughout your table for a polished, professional look.
- Less is More: Avoid overcrowding your table with too much information. Break down complex data into multiple, smaller tables if necessary for improved readability.
- Experiment with Backgrounds: Add subtle backgrounds or colors behind your table to make it stand out. However, keep the background subtle to ensure readability.
By following these steps and implementing the pro-tips, you'll master the art of creating stunning tables in Canva mobile, ready to impress in your presentations, reports, and any other project requiring organized data presentation.