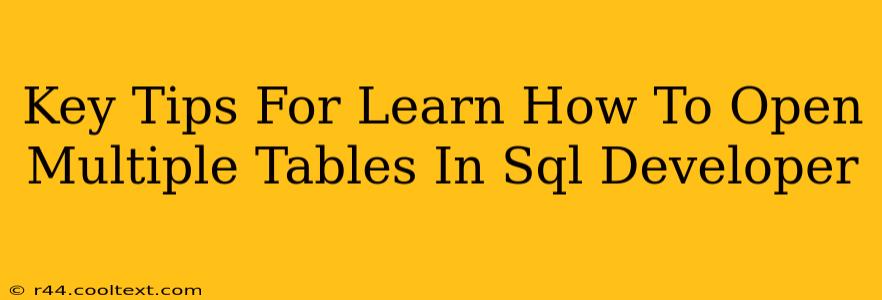SQL Developer is a powerful tool, but mastering its functionalities, like opening multiple tables simultaneously, can significantly boost your productivity. This guide provides key tips and tricks to efficiently manage multiple tables within SQL Developer, streamlining your workflow and saving you valuable time.
Understanding the Importance of Multiple Table Management
Working with multiple tables is commonplace in database management. Whether you're joining data for analysis, comparing records, or simply navigating a complex database schema, the ability to view multiple tables concurrently is crucial. Manually switching between individual tables slows down your workflow and disrupts your focus. Knowing how to open and manage multiple tables effectively is a vital skill for any SQL Developer user.
Methods for Opening Multiple Tables
There are several ways to open multiple tables in SQL Developer, each with its own advantages:
1. Using the Navigator Window: The Most Intuitive Approach
The Navigator window is your primary interface for browsing and accessing database objects. This method is straightforward and user-friendly:
- Locate your tables: Expand the Connections tree in the Navigator window to locate the schema containing your tables.
- Select multiple tables: Hold down the Ctrl key (or Cmd on macOS) while clicking on the tables you want to open.
- Right-click and open: Right-click on your selected tables and choose "Open" from the context menu. SQL Developer will open each table in a separate tab.
2. Using the "Open SQL Worksheet" and Writing Queries
This method is ideal when you need to analyze specific data subsets from multiple tables.
- Open a new SQL Worksheet: In the main menu, go to File > New > SQL Worksheet.
- Write your query: Craft SQL queries that access the desired tables. For example, to view data from
table1andtable2, you might use aUNIONorJOINquery depending on your needs. - Execute the query: Execute your query. The results grid will display data from both tables within the same worksheet. Note that this isn't technically "opening" tables separately, but rather retrieving data from them for simultaneous review.
3. Using the "Open Table" Option Directly From Query Results
If you're already working with a query result set, and you notice a table of interest, you can directly open it from there.
- Locate the table: In your result set, look for the table name linked within the results.
- Right-click and open: Right-click the table name in the results and choose "Open Table". This opens the table you selected in a new tab.
Tips for Efficient Multi-Table Management
- Organize your tabs: Use the tab management features of SQL Developer to organize and group your open tables logically.
- Use meaningful tab names: Rename your tabs to clearly indicate which table each one displays. This greatly improves navigation when you have several tables open.
- Maximize your screen real estate: Adjust the size and position of your SQL Developer windows and tabs to optimize your viewing area.
- Regularly close unused tables: Avoid cluttering your workspace by closing tables that you are no longer actively working with.
Conclusion: Mastering Multiple Table Management in SQL Developer
The ability to efficiently manage multiple tables is a significant factor in improving your productivity with SQL Developer. By employing these techniques, you'll navigate complex datasets, improve workflow, and reduce the time spent switching between different database objects. Remember, practice is key; regularly use these methods to become proficient in this vital skill.