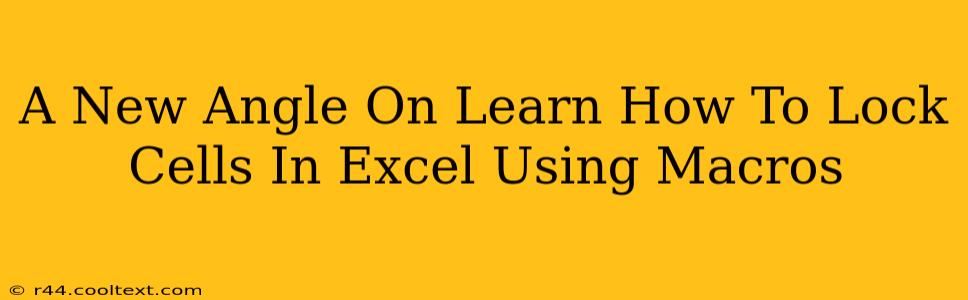Locking cells in Excel is a crucial skill for protecting sensitive data and preventing accidental modifications. While manually locking cells offers a basic level of protection, using macros provides a more robust and efficient solution, especially when dealing with large spreadsheets or complex data structures. This guide offers a fresh perspective on mastering this technique, moving beyond the basics to explore advanced applications and troubleshooting.
Why Use Macros for Cell Locking?
Manually locking cells through the Excel interface is straightforward for small spreadsheets. However, this method becomes cumbersome and error-prone when working with extensive datasets or requiring frequent updates to protected ranges. Macros automate this process, saving significant time and minimizing the risk of human error. Key benefits include:
- Efficiency: Automate the locking of numerous cells with a single command.
- Consistency: Ensure uniform protection across multiple spreadsheets.
- Flexibility: Easily modify protection settings without manually adjusting each cell.
- Security: Enhance data integrity and prevent unauthorized changes.
Understanding VBA and Cell Protection
The core of macro-based cell locking lies in Visual Basic for Applications (VBA). VBA allows you to write code that controls Excel's functionality. To lock cells using VBA, you'll utilize the Range.Locked property. This property determines whether a cell or range of cells is locked. Remember that locked cells are only protected when the worksheet is protected.
Step-by-Step Guide: Locking Cells with a Macro
- Open the VBA Editor: Press Alt + F11 to open the Visual Basic Editor (VBE).
- Insert a Module: Go to Insert > Module. This creates a space to write your VBA code.
- Write the Macro Code: Paste the following code into the module:
Sub LockSpecificCells()
'This macro locks cells A1:B10 and D5:E15
Worksheets("Sheet1").Range("A1:B10").Locked = True
Worksheets("Sheet1").Range("D5:E15").Locked = True
End Sub
-
Modify the Code: Replace
"Sheet1"with the name of your worksheet and adjust the cell ranges as needed. You can lock individual cells, ranges of cells, or even entire columns or rows. -
Run the Macro: Press F5 or click the "Run" button to execute the macro.
Advanced Macro Techniques for Cell Locking
The basic macro above provides a foundation. Let's explore some advanced techniques:
Locking Cells Based on Cell Value:
This technique allows you to dynamically lock cells based on their contents. For example, you might want to lock cells containing specific keywords or values. This requires more complex VBA code incorporating conditional statements.
Sub LockCellsBasedOnValue()
Dim cell As Range
For Each cell In Worksheets("Sheet1").Range("A1:A10")
If cell.Value = "Confidential" Then
cell.Locked = True
End If
Next cell
End Sub
Unlocking Cells with a Macro:
To unlock cells, simply set the Locked property to False. You can create a separate macro for unlocking, or incorporate unlocking functionality within your existing macro.
Sub UnlockSpecificCells()
Worksheets("Sheet1").Range("A1:B10").Locked = False
End Sub
Troubleshooting Common Issues
- Locked cells are still editable: Ensure the worksheet itself is protected using the "Protect Sheet" feature in the "Review" tab.
- Macro doesn't work: Double-check your code for typos and ensure that sheet names and cell ranges are accurate. Examine the VBA editor for any error messages.
- Error messages: Carefully review error messages provided by the VBA editor. They often pinpoint the source of the problem.
This comprehensive guide provides a solid foundation for mastering cell locking using Excel macros. By understanding the underlying VBA principles and exploring the advanced techniques, you can significantly enhance your Excel skills and create robust, secure spreadsheets. Remember to always back up your work before implementing VBA macros.