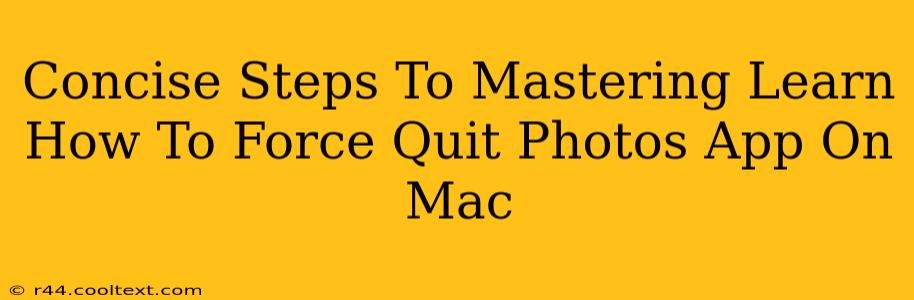Are you experiencing a frozen Photos app on your Mac? Don't panic! A frozen Photos app can be frustrating, interrupting your workflow and leaving you unable to access your precious memories. This guide provides concise steps to quickly and effectively force quit the Photos app, getting you back to editing and enjoying your pictures in no time. We'll cover multiple methods, ensuring you have the solution at your fingertips, regardless of your Mac's operating system version.
Method 1: Using the Keyboard Shortcut (Fastest Method!)
This is the quickest way to force quit any unresponsive application on your Mac, including the Photos app. Simply follow these steps:
- Press and hold the
Command(⌘) key and theOption(⌥) key simultaneously. - While holding those keys, press the
Esckey (Escape key). - Select the Photos app from the list of unresponsive applications that appears.
- Click "Force Quit."
That's it! Your Photos app should be closed.
Method 2: Using the Activity Monitor (For More Control)
The Activity Monitor provides more detailed information about running applications and allows for a more controlled shutdown. Here's how to force quit Photos using Activity Monitor:
- Open Activity Monitor: You can find this by searching for "Activity Monitor" in Spotlight (Cmd + Space).
- Locate the Photos app: Scroll through the list of processes until you find "Photos."
- Select the Photos app and click the "X" button in the top-left corner of the window.
- Confirm Force Quit: A dialog box will appear asking you to confirm. Click "Force Quit."
This method is useful if you want to see resource usage before force quitting or if the keyboard shortcut doesn't work.
Method 3: Using the Apple Menu (A Classic Approach)
This method is a reliable alternative, especially if you're unfamiliar with keyboard shortcuts or Activity Monitor.
- Click the Apple menu in the top-left corner of your screen.
- Select "Force Quit Applications..."
- Select the Photos app from the list of running applications.
- Click "Force Quit."
Troubleshooting Tips:
- If Photos frequently freezes: Consider restarting your Mac. This can resolve underlying software issues.
- Large Library Issues: A very large photo library can sometimes cause Photos to become sluggish. Consider optimizing your library or upgrading your Mac's storage.
- Software Conflicts: Conflicting software or extensions can sometimes cause problems. Try updating or removing recently installed software.
By following these concise steps, you'll be able to efficiently resolve any Photos app freezing issues and get back to managing your valuable photo collection. Remember to save your work frequently to avoid data loss! This ensures a smooth and efficient workflow, maximizing your productivity with your Mac.